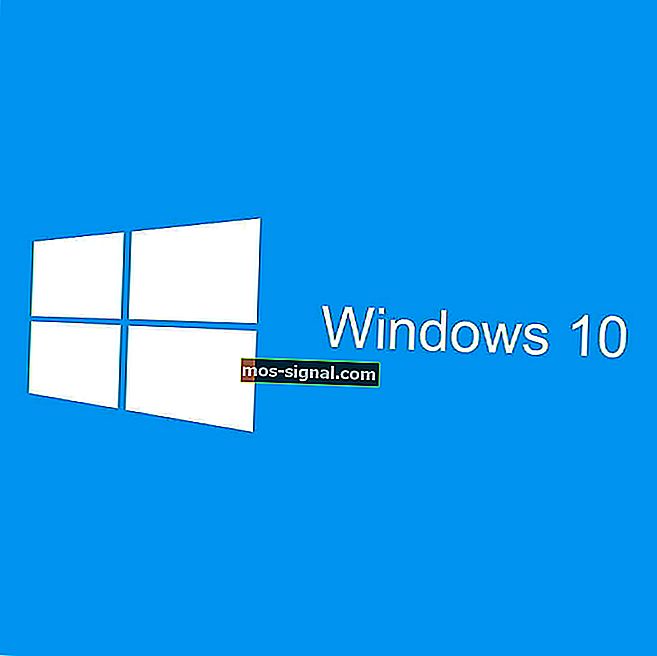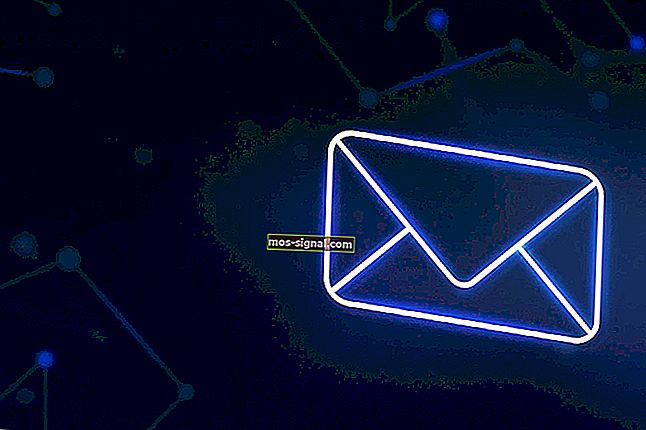Spotify nu se va deschide în Windows 10 [Fix complet]
- Nu vă puteți deschide aplicația Spotify pe Windows 10 poate fi frustrant, mai ales dacă eroarea este recurentă.
- Pentru a începe procesul de depanare, încercați să rulați Spotify în modul de compatibilitate sau cu drepturi de administrator și verificați următoarele metode.
- Dacă doriți să explorați mai mult acest subiect, consultați centrul nostru de aplicații web.
- Pentru a vedea mai multe informații și ghiduri legate de Spotify, aruncați o privire la secțiunea noastră specializată Spotify.
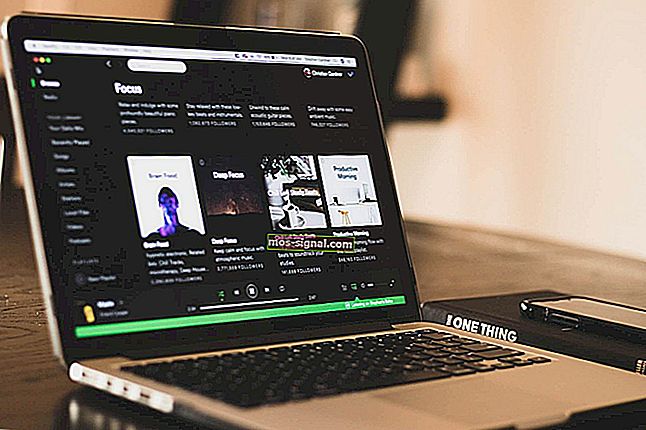
Spotify este un serviciu de streaming de muzică popular care este disponibil pentru mai multe platforme, inclusiv Windows. Aplicația Spotify pentru Windows este gratuită pentru instalare și utilizare cu anunțuri, dar nu are unele caracteristici profesionale. Cu toate acestea, unii utilizatori au raportat că aplicația Spotify nu funcționează pe computerele lor.
Mai mulți utilizatori au raportat că aplicația lor Spotify nu se va deschide în Windows 10. Fereastra nu apare și nici procesul de aplicație nu poate fi localizat în Task Manager.
Aplicația dvs. Spotify din Window poate avea probleme din cauza antivirusului care blochează conexiunea, a incompatibilității cu versiunea Windows și a unei erori în aplicație.
În acest articol, am enumerat câteva sfaturi de depanare pentru a vă ajuta să rezolvați faptul că Spotify nu se va deschide în problema Windows 10.
Cum pot remedia eroarea Spotify care nu se deschide în Windows 10?
1. Rulați în modul de compatibilitate
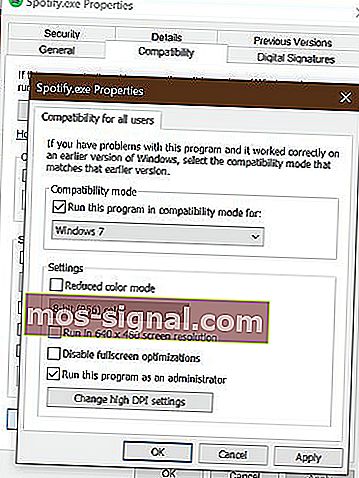
- Faceți clic dreapta pe comanda rapidă pentru desktop Spotify.
- Selectați Proprietăți.
- Dacă nu aveți o comandă rapidă Spotify, navigați la următoarea locație:
C:\Users\tashreef\AppDataRoaming\SpotifysauC:\Program Files\Spotify - Faceți clic dreapta pe fișierul Spotify.exe și selectați Proprietăți.
- În fereastra de proprietăți, deschideți fila Compatibilitate .
- Faceți clic pe butonul Modificare setări pentru toți utilizatorii din partea de jos.
- În modul Compatibilitate , bifați Rulați acest program în modul compatibilitate .
- Selectați versiunea dvs. curentă de Windows. De exemplu, Windows 7.
- Sub Setări, bifați caseta Rulați acest program ca administrator .
- Faceți clic pe Aplicare și OK pentru a salva modificările.
Dacă sunteți în continuare cu Windows 7 pe computer, Spotify se poate confrunta cu probleme de compatibilitate. Rularea aplicației în modul de compatibilitate pentru Windows 7 pare să fi rezolvat problema pentru mulți utilizatori. De asemenea, l-ați făcut să ruleze ca administrator, care ar trebui să remedieze orice problemă care ar putea apărea din cauza problemelor de permisiune.
Doriți să ascultați muzică împreună cu prietenii pe Spotify? Urmați acest ghid
2. Depanați Microsoft Store
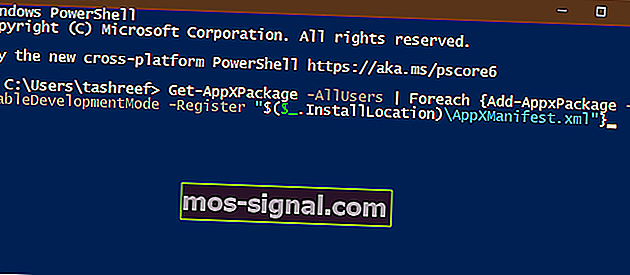
Notă: urmați acești pași dacă ați instalat Spotify din Microsoft Store și întâmpinați probleme.
- Apăsați tasta Windows .
- Tastați PowerShell.
- Faceți clic dreapta pe PowerShell și selectați Run as administrator.
- În fereastra PowerShell, tastați următoarea comandă și apăsați Enter unul câte unul.
Set-ExecutionPolicy UnrestrictedGet-AppXPackage -AllUsers | Foreach {Add-AppxPackage -DisableDevelopmentMode -Register "$($_.InstallLocation)AppXManifest.xml"} - Odată executat cu succes, închideți PowerShell.
- Reporniți computerul.
- Reporniți Spotify și verificați dacă problema este rezolvată.
3. Verificați programele de securitate
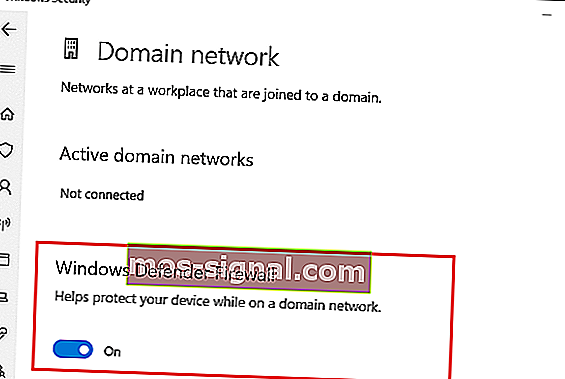
- Apăsați tasta Windows + I.
- Accesați Actualizare și securitate.
- Faceți clic pe Securitate Windows.
- Deschideți Paravanul de protecție și protecția rețelei.
- Deschideți rețeaua dvs. activă în prezent.
- Comutați comutatorul pentru a dezactiva Paravanul de protecție Windows Defender.
Dacă aveți instalat un program antivirus terță parte, opriți-l și temporar. Faceți clic dreapta pe pictograma antivirus din bara de sistem și apoi selectați Dezactivare temporară.
Odată dezactivat, relansați Spotify pentru a vedea dacă problema este rezolvată. Dacă funcționează fără probleme, adăugați Spotify în lista albă Firewall. De asemenea, poate doriți să vă schimbați antivirusul dacă problema persistă. Nu uitați să activați Paravanul de protecție Defender odată ce problema este rezolvată.
4. Instalați curat Spotify în modul de pornire curat
Efectuați un boot curat
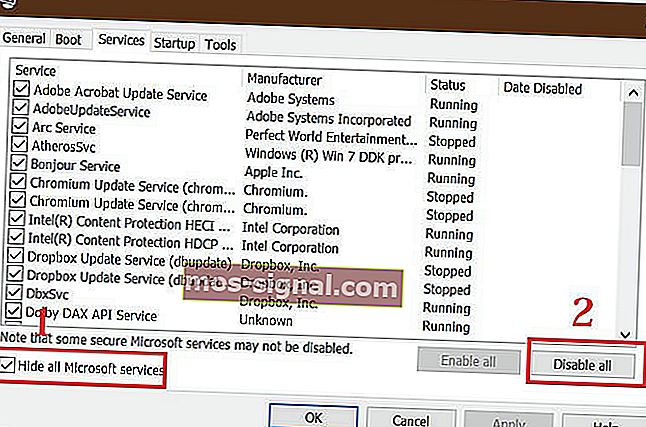
- Apăsați tasta Windows + R pentru a deschide Run.
- Tastați msconfig.msc și faceți clic pe OK.
- În fereastra Configurare sistem , deschideți fila Servicii .
- Bifați caseta „ Ascundeți toate serviciile Microsoft” .
- Apoi, faceți clic pe butonul Dezactivați toate .
- Faceți clic pe Aplicare și OK pentru a salva modificările.
- Reporniți sistemul.
Dezinstalați Spotify

- Apăsați tasta Windows + R.
- Tastați appwiz.cpl și faceți clic pe OK.
- Selectați Spotify.
- Faceți clic pe Dezinstalare și apoi faceți clic pe Da pentru a confirma.
- După dezinstalare, navigați la următoarea locație:
C:\Users\%Username%\AppData\Local\Spotify\Storage - Ștergeți totul din folderul de stocare.
- Navigați la următoarele
location:C:\Users\%Username%\AppData\Local\Spotify\Users\ - Apoi, navigați la următoarea locație:
C:\Users\%Username%\AppData\RoamingandC:\Users\%Username%\AppData\Local - Găsiți și ștergeți folderul Spotify din director.
Reinstalați Spotify
- Descărcați programul de instalare Spotify offline.
- Rulați programul de instalare și continuați cu instalarea
- Odată instalat, lansați Spotify și verificați dacă problema este rezolvată.
Spotify nu se va deschide în Windows 10, problema apare de obicei din cauza problemelor de compatibilitate sau permisiuni. Cu toate acestea, dacă problema persistă, încercați să curățați instalarea Spotify în modul de boot curat. Spuneți-ne ce metodă v-a ajutat să rezolvați problema în comentarii.
Întrebări frecvente: Aflați mai multe despre problemele Spotify în Windows 10
- Cum remediez Spotify care nu se deschide?
Pe computerul dvs. Windows, începeți prin rularea Spotify în modul de compatibilitate sau ca administrator. Dacă problema persistă, rulați instrumentul de depanare Microsoft Store sau instalați în mod curat Spotify în modul de boot curat.
- De ce Spotify-ul meu nu funcționează pe computerul meu?
Spotify poate înceta să funcționeze din mai multe motive. Deschideți Managerul de activități și încheiați procesul Spotify. Apoi, încercați să actualizați Spotify la cea mai recentă versiune. În ultimă instanță, efectuați o instalare curată.
- Cum joc Spotify în Windows 10?
Puteți descărca și instala aplicația oficială Spotify pentru Windows de pe site-ul oficial sau prin Microsoft Store. Lansați Microsoft Store, căutați Spotify și instalați.