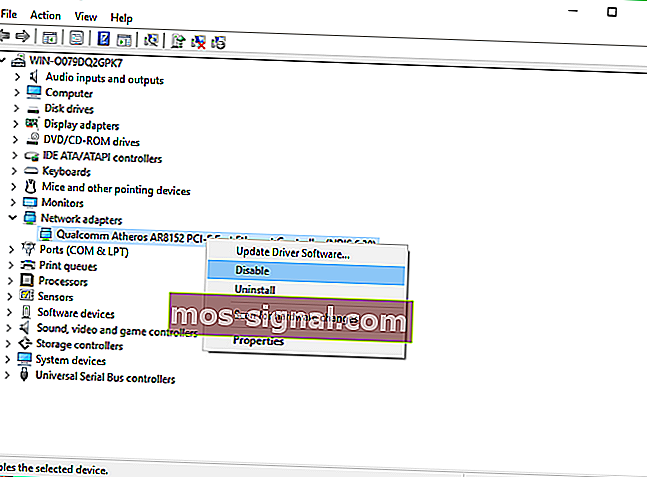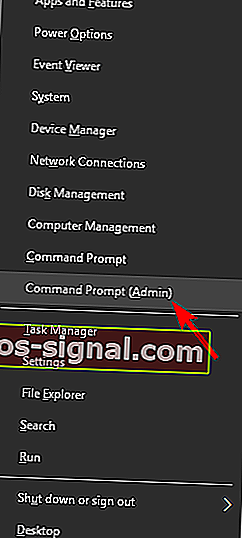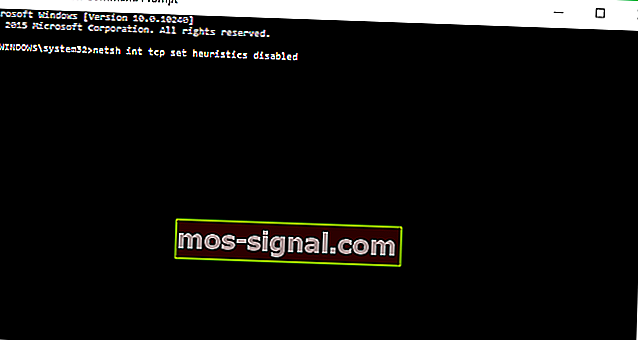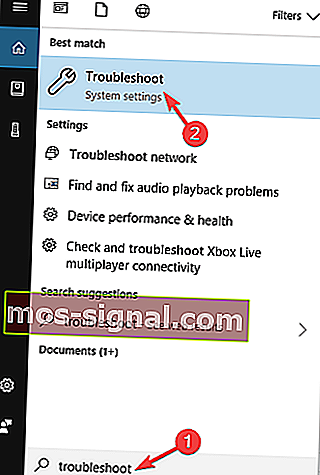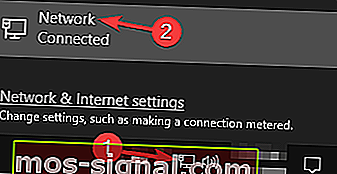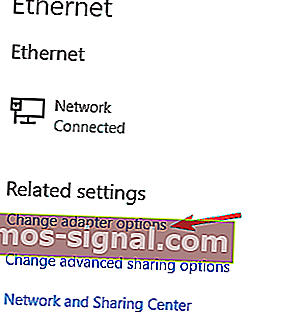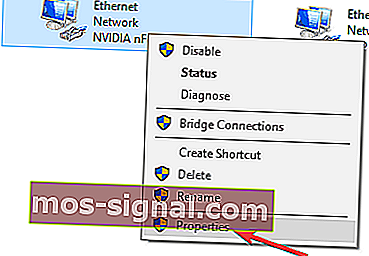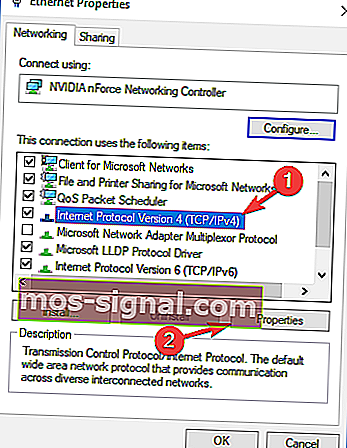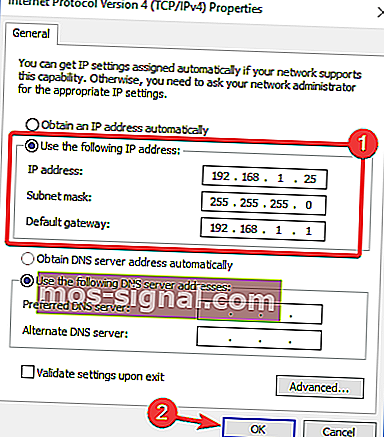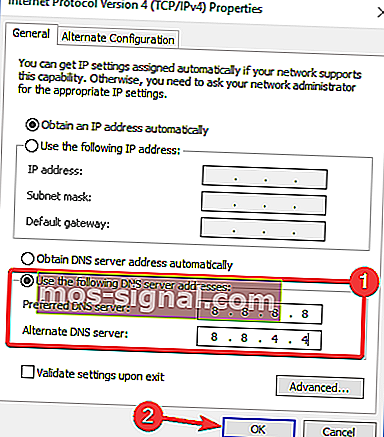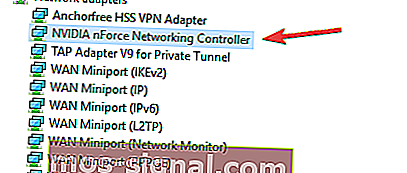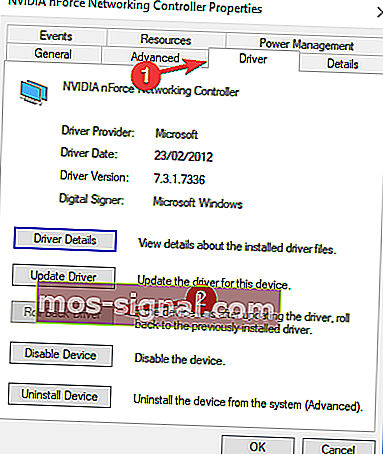Conexiunea la internet este limitată în Windows 10 [Ghid complet]
- Problemele de rețea sunt notoriu neplăcute și conexiunea limitată la internet din Windows 10 nu oferă nicio informație cu privire la problemă.
- Dacă urmați acest ghid pas cu pas, veți învăța cum să rezolvați cu ușurință această problemă.
- Secțiunea noastră de depanare tehnică va oferi soluții pentru orice alte probleme legate de computer.
- Pentru orice soluție sau informație online, vizitați Hub-ul nostru Web și Cloud.

Problemele de rețea sunt frecvente în Windows 10 și, în acest articol, vă vom arăta cum să rezolvați o problemă ciudată de rețea, o problemă cu conexiunea la internet limitată în Windows 10.
Deci, dacă vă confruntați cu această problemă, sper că aceste soluții vă vor ajuta.
Cum pot rezolva problemele cu conexiune limitată în Windows 10?
Mesajul limitat de conexiune la Internet poate cauza probleme și vă poate împiedica să accesați anumite site-uri web. Vorbind despre acest mesaj, utilizatorii au raportat și următoarele probleme:
- Acces limitat WiFi Windows 10 - Acest mesaj poate apărea dacă utilizați o conexiune wireless. Dacă se întâmplă acest lucru, asigurați-vă că șoferii dvs. sunt actualizați.
- Conexiune limitată la internet pe laptop, WiFi, rețea neidentificată, deconectarea frecventă, continuă să cadă - Există diverse probleme care pot apărea datorită acestui mesaj și, dacă aveți oricare dintre ele, asigurați-vă că încercați unele dintre soluțiile noastre.
- Acces limitat la internet Ethernet, VPN - Uneori această problemă poate apărea în timpul utilizării unei conexiuni Ethernet sau VPN. Dacă se întâmplă acest lucru, asigurați-vă că verificați setările de rețea.
- Acces la internet limitat triunghi galben, LAN - Aceasta este o problemă relativ frecventă pe multe PC-uri, dar pentru a remedia problema, trebuie doar să rulați un instrument de depanare a rețelei.
1. Actualizați driverele

Dacă primiți un mesaj de conexiune la Internet limitat pe computerul dvs., problema ar putea fi driverele dvs. Driverele învechite pot cauza apariția acestei probleme și, pentru a remedia problema, este recomandat să vă actualizați driverele.
Există mai multe moduri de a face acest lucru, dar cel mai simplu mod posibil este de a utiliza o soluție profesională dedicată, cum ar fi DriverFix .
Este atât de ușor să vă actualizați driverele în mod automat folosind această soluție minunată încât să ia doar 3 pași:
- Descărcați și instalați DriverFix .
- De îndată ce porniți software-ul, acesta va începe scanarea computerului pentru a găsi drivere vechi sau defecte.

- Va dura doar puțin timp, dar după aceea, trebuie doar să selectați driverele pe care doriți să le instalați.


DriverFix
Dacă doriți să vă actualizați rapid rețeaua sau alte drivere, DriverFix va face acest lucru în doar câteva secunde. Încercare gratuită Accesați site-ul web2. Reporniți modemul sau adaptorul WiFi
- Apăsați tasta Windows + X și selectați Manager dispozitive din listă.
- Găsiți dispozitivul de rețea, faceți clic dreapta pe acesta și faceți clic pe Dezactivare .
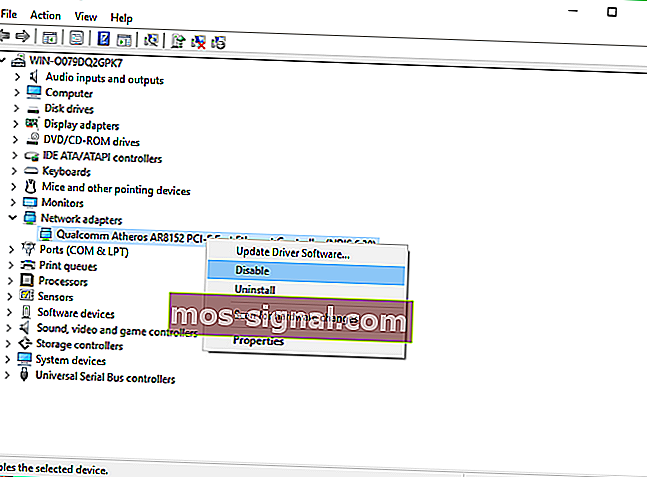
- Reporniți computerul
- Mergeți din nou la Device Manager și activați dispozitivul de rețea în același mod în care l-ați dezactivat
Multe probleme de rețea sunt cauzate de programe malware, diverse scripturi și roboți. Îmbunătățiți-vă securitatea prin instalarea accesului la internet privat (77% vânzare flash) , un lider pe piața VPN. Vă protejează computerul de atacuri în timp ce navigați, mascați și vă gestionați adresa IP și blochează tot accesul nedorit.
3. Verificați setările antivirus
Este important să aveți un antivirus, dar uneori pot apărea anumite probleme datorită antivirusului dvs. Mulți utilizatori au raportat că mesajul de conexiune la internet limitată poate fi cauzat de antivirusul dvs. și pentru a remedia faptul că trebuie să modificați setările.
Mai mulți utilizatori au raportat că antivirusul lor a fost cauza și, după ajustarea a câteva setări, problema a fost rezolvată. Dacă nu găsiți setările care cauzează această problemă, vă sfătuim să dezactivați temporar antivirusul și să verificați dacă acest lucru vă ajută.
Dacă problema persistă, va trebui să dezinstalați antivirusul complet și să verificați dacă aceasta rezolvă problema. Dacă eliminarea antivirusului rezolvă problema, ar trebui să luați în considerare trecerea la o altă soluție antivirus.

Înainte de a începe modificarea vechiului dvs. antivirus, vă recomandăm să treceți la cea mai bună soluție de securitate, Bitdefender Antivirus Plus .
Îl recomandăm pentru problema dvs. specială, deoarece nu interferează cu sistemul dvs. și are un impact foarte mic asupra resurselor sale.
Chiar și așa, dacă vreodată trebuie să o opriți din orice motiv, nu este o sarcină complicată așa cum vedeți pe alte antivirusuri, puteți face acest lucru cu ușurință făcând clic pe un buton de pe tabloul de bord.
Nu veți dori să o opriți, deoarece Bitdefender Antivirus Plus vă protejează împotriva tuturor posibilelor amenințări, inclusiv troieni, exploatări și chiar ransomware care, din păcate, se întâmplă atât de des în zilele noastre.
Singura problemă va fi liniștea neobișnuită, deoarece această platformă minunată de securitate combate atacurile chiar înainte ca acestea să se întâmple datorită tehnologiilor sale inteligente de amenințare cibernetică.
Veți fi fericiți să știți că pachetul de pe linkul de mai jos include utilitarul Bitdefender Computer Tune-up, o altă soluție excelentă care vă va transforma computerul într-o mașină extrem de eficientă.

Bitdefender Antivirus Plus
Dacă problema limitată a conexiunii este cauzată de vechiul dvs. antivirus, trecerea la Bitdefender Antivirus Plus va fi cea mai bună decizie vreodată. 74,99 USD / an Ia-l acum4. Resetați conexiunea TCP
- Faceți clic dreapta pe butonul Start Menu și deschideți Command Prompt (Admin)
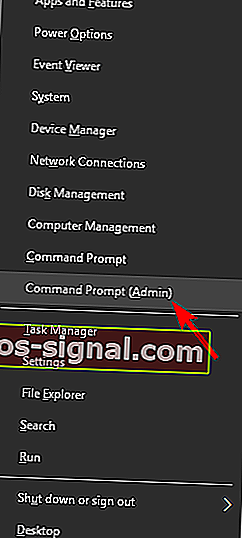
- Introduceți următoarele rânduri și apăsați Enter după introducerea fiecăruia:
netsh int tcp set heuristics disabled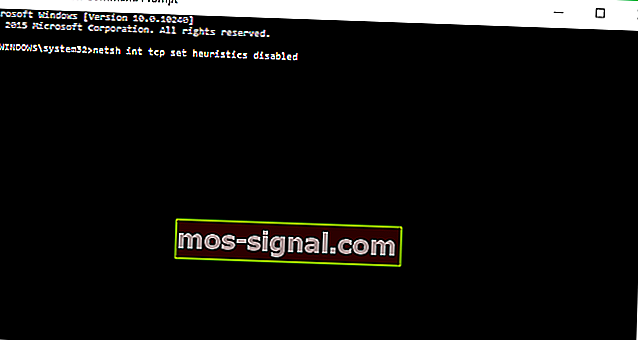
netsh int tcp set global autotuninglevel=disablednetsh int tcp set global rss=enabled
- Acum introduceți această comandă pentru a verifica dacă funcțiile anterioare au fost dezactivate:
netsh int tcp show global
- Închideți fereastra de comandă.
5. Rulați instrumentul de depanare Windows Networking
- Accesați Căutare și tastați depanare .
- Alegeți Depanare din meniu.
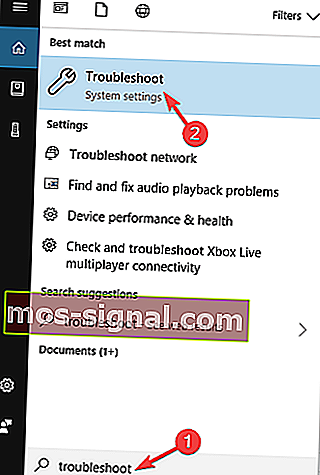
- Selectați Adaptor de rețea și faceți clic pe Rulați instrumentul de depanare .

- Urmați instrucțiunile de pe ecran.
Dacă instrumentul dvs. de depanare nu se încarcă sau întâmpinați o eroare, consultați acest ghid util care vă va ajuta să rezolvați problema.
6. Alocați o adresă IP manuală
- Faceți clic pe pictograma de rețea din bara de activități și alegeți rețeaua din meniu.
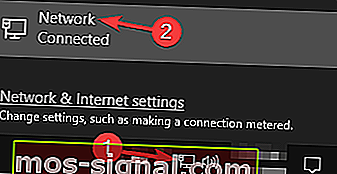
- Acum faceți clic pe Modificare opțiuni adaptor .
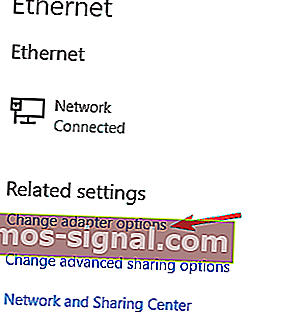
- Localizați conexiunea la rețea, faceți clic dreapta pe ea și alegeți Proprietăți din meniu.
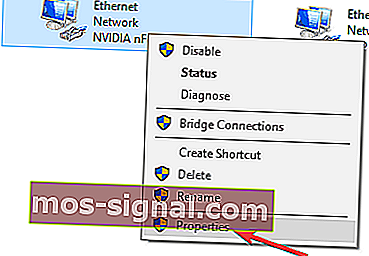
- Selectați Internet Protocol Versiunea 4 (TCP / IPv4) și faceți clic pe Proprietăți .
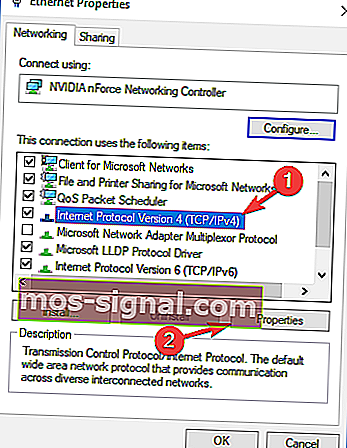
- Selectați Utilizați următoarea adresă IP și setați următoarele date:
- Adresa IP: 192.168.1.25
- Mască de subrețea: 255.255.255.0
- Gateway implicit: 192.168.1.1
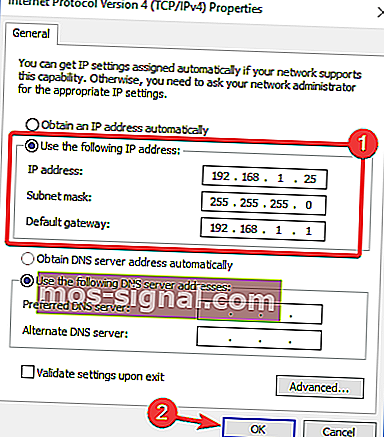
Faceți clic pe OK pentru a salva modificările.
Notă: rețineți că este posibil ca aceste numere să nu funcționeze pentru dvs., deci va trebui să vă schimbați adresa IP în funcție de formatul gateway-ului dvs. implicit.
Pentru a afla care este gateway-ul implicit de pe computer, verificați proprietățile de rețea de pe computer sau de pe orice alt dispozitiv care are acces la Internet.
Dacă adresa dvs. IP este setată manual, selectați opțiunea Obțineți adresa IP automat și verificați dacă aceasta vă rezolvă problema.
Nu puteți schimba adresa IP statică? Aruncați o privire la acest articol și găsiți soluția potrivită pentru dvs.
7. Schimbați DNS-ul
- Urmați pașii 1-4 din soluția anterioară.
- Selectați Utilizați următoarele adrese de server DNS și setați aceste valori:
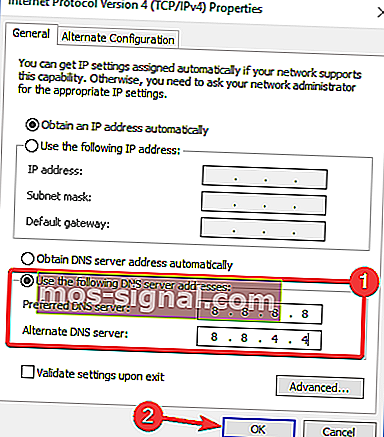
- Server DNS preferat: 8.8.8.8
- Server DNS alternativ: 8.8.4.4
- Faceți clic pe OK pentru a salva modificările.
Notă: Dacă preferați OpenDNS, îl puteți folosi în loc de Google DNS. După schimbarea DNS-ului, verificați dacă problema este rezolvată. Rețineți că această soluție ar putea încetini puțin conexiunea la rețea.
Dacă utilizați deja un DNS personalizat, selectați opțiunea Obțineți automat serverul DNS și salvați modificările.
8. Resetați routerul
 Potrivit unor utilizatori, uneori, mesajul de conexiune la Internet limitată poate apărea datorită configurației routerului dvs.
Potrivit unor utilizatori, uneori, mesajul de conexiune la Internet limitată poate apărea datorită configurației routerului dvs.
Mai mulți utilizatori au raportat că au rezolvat această problemă pur și simplu resetând routerul la valorile implicite, deci este posibil să doriți să încercați asta.
Pentru a reseta routerul, trebuie să accesați pagina de configurare a routerului și să alegeți opțiunile de resetare de acolo. Cu toate acestea, vă puteți reseta și routerul apăsând butonul de resetare ascuns de pe router.
Pentru instrucțiuni detaliate despre cum să resetați routerul, vă sfătuim să verificați manualul de instrucțiuni al routerului. Rețineți că, prin resetarea routerului, rețeaua Wi-Fi va deveni dezactivată, deci va trebui să o configurați din nou.
9. Resetați BIOS-ul la valorile implicite
 Puțini utilizatori susțin că au rezolvat această problemă pur și simplu resetând BIOS-ul la valorile implicite. Dacă aveți un adaptor de rețea încorporat, este posibil să îl puteți configura din BIOS.
Puțini utilizatori susțin că au rezolvat această problemă pur și simplu resetând BIOS-ul la valorile implicite. Dacă aveți un adaptor de rețea încorporat, este posibil să îl puteți configura din BIOS.
Uneori, setările BIOS-ului dvs. ar putea interfera cu configurația rețelei dvs. și, pentru a rezolva problema, trebuie să vă resetați BIOS-ul la valorile implicite.
Acest lucru este destul de simplu și, pentru a vedea cum să o faceți corect pe computerul dvs., vă sfătuim să verificați manualul plăcii de bază pentru instrucțiuni detaliate. Aceasta este o soluție puțin probabilă, dar puțini utilizatori susțin că funcționează, deci asigurați-vă că ați încercat-o.
Dacă nu știți cum să vă accesați BIOS-ul, iată un ghid excelent pentru a vă ajuta în acest sens.
10. Reduceți înapoi driverul de rețea
- Deschideți Device Manager , localizați adaptorul de rețea și faceți dublu clic pe acesta pentru a-i deschide proprietățile.
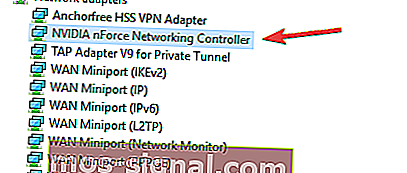
- Mergeți la fila Driver și faceți clic pe butonul Roll Back Driver . Dacă acest buton nu este disponibil, faceți clic pe Dezinstalare dispozitiv pentru a elimina driverul.
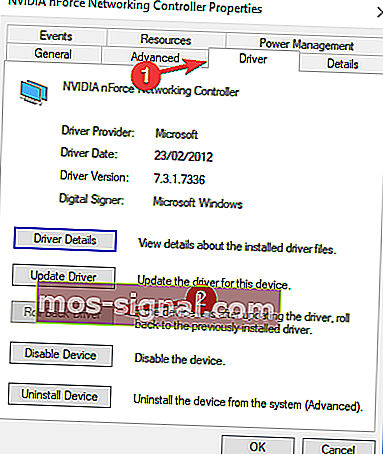
După ce dezinstalați driverul de rețea, reporniți computerul și Windows va instala automat driverul lipsă.
Dacă ați retrogradat cu succes driverul și doriți să evitați probleme similare în viitor, puteți bloca Windows 10 să nu actualizeze automat un anumit driver cu ajutorul acestui ghid pas cu pas.
Asta ar fi tot, sper că cel puțin unele dintre aceste soluții v-au ajutat cu problema limitată a conexiunii la internet. Dacă aveți comentarii, sugestii sau poate alte soluții pentru această problemă, accesați secțiunea de comentarii de mai jos.
Nota editorului: Această postare a fost publicată inițial în aprilie 2018 și a fost reînnoită și actualizată în septembrie 2020 pentru prospețime, acuratețe și exhaustivitate.