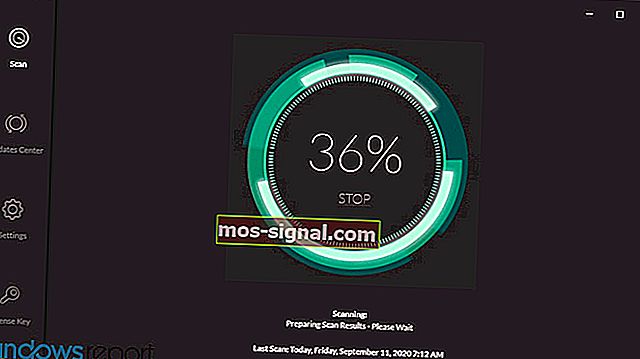Nu există semnal HDMI de pe dispozitivul dvs. în Windows 10
- Un computer are multe porturi de intrare și ieșire cu care vă puteți conecta, inclusiv HDMI.
- Articolul de mai jos vă va arăta ce trebuie să faceți dacă observați că lipsește semnalul HDMI.
- Aveți nevoie de mai mult ajutor cu hardware-ul computerului dvs.? Consultați hub-ul de periferice al site-ului nostru web.
- Pentru asistență suplimentară, vă sugerăm să vizitați pagina noastră de depanare mult mai mare.

HDMI este o interfață digitală audio sau video care oferă sunet și imagine clare printr-un singur cablu, simplificând cablarea, astfel încât să puteți obține cea mai bună calitate a experienței home theater.
Această interfață necomprimată permite transmiterea unor fluxuri mari de informații digitale audio / video la viteză mare, reducând numărul de cabluri pe care trebuie să le configurați, prin intermediul unui set-top box, DVD player sau receptor AV sau un monitor audio / video precum televizorul dvs. digital.
Atunci când componentele conectate HDMI nu pot recunoaște și comunica între ele, criptarea HDCP încorporată în semnal nu este recunoscută în mod corespunzător de una sau mai multe dintre componentele conectate, astfel că nu primiți semnal HDMI.
Dacă acesta este cazul sau ceea ce întâmpinați, atunci există câteva soluții pe care le puteți utiliza pentru a remedia problema.
Cum repar un HDMI fără semnal?
- Actualizați chipset-ul și driverele grafice
- Sfaturi de depanare
- Schimbați secvența de pornire
- Verificați setările de ieșire a rezoluției
- Schimbați conexiunea HDMI
- Verificați dacă există actualizări de firmware
1. Actualizați chipset-ul și driverele grafice
Primul pas aici este să descărcați chipset-ul și driverele grafice pentru modelul dvs., apoi efectuați următoarele:
- Faceți clic dreapta pe Start și selectați Device Manager

- Deschideți adaptoare de afișare

- Faceți clic dreapta pe cipul grafic și selectați Proprietăți
- Selectați fila Driver

- Faceți clic pe Dezinstalare

- Faceți același lucru pentru driverul grafic
- Mergeți la fișierele de drivere descărcate (chipset și drivere grafice) și instalați-le pe ambele, apoi reporniți computerul
- Accesați bara de căutare și tastați Sunet, apoi selectați Sunet din rezultatele căutării
- Faceți clic pe fila Redare

- Faceți clic dreapta pe HDMI și setați ca implicit .
- Dacă nu vedeți HDMI, faceți clic dreapta pe orice dispozitiv și selectați Afișați dispozitivele dezactivate .
- Acum ar trebui să puteți seta HDMI ca implicit. Faceți clic pe OK sau introduceți.

Actualizați driverele automat

Rețineți că descărcarea și actualizarea manuală a driverelor de pe site-ul web al producătorului vă poate deteriora sistemul alegând și instalând versiunea greșită a driverului. Pentru a preveni acest lucru, vă sugerăm insistent să faceți acest lucru automat folosind DriverFix.
Acest instrument este aprobat de Microsoft și Norton Antivirus și vă va ajuta să nu vă deteriorați computerul prin descărcarea și instalarea versiunilor greșite ale driverului.
După mai multe teste, echipa noastră a ajuns la concluzia că aceasta este cea mai bună soluție automatizată. Mai jos puteți găsi un ghid rapid despre cum să o faceți.
- Descărcați și instalați DriverFix
- Lansați programul și lăsați-l să scaneze sistemul pentru a găsi drivere defecte
- Aceasta include driverele învechite, defecte sau care lipsesc în întregime
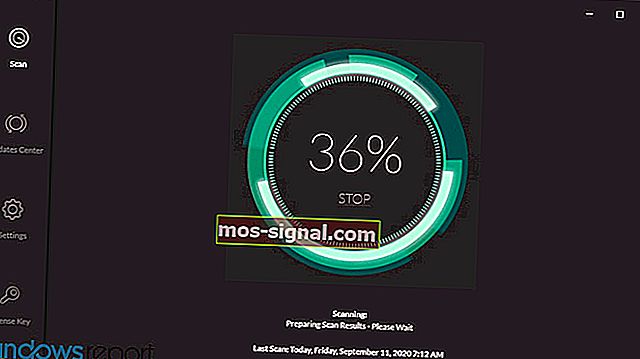
- Aceasta include driverele învechite, defecte sau care lipsesc în întregime
- Când apar rezultatele scanării, selectați ce drivere doriți să remediați

- Așteptați ca DriverFix să descarce și să instaleze noile drivere

- Reporniți computerul pentru ca modificările să intre în vigoare.

DriverFix
Aveți cele mai recente drivere GPU instalate și gata să livrați experiența de joc finală cu DriverFix! Încercare gratuită Accesați site-ul web2. Sfaturi de depanare

Înainte de a încerca celelalte soluții de mai jos, verificați conexiunile HDMI astfel încât acestea să nu alunece, deoarece tind să nu se potrivească la fel de bine ca conexiunile video componente sau compozite și orice mișcare ușoară le poate face să alunece.
De asemenea, puteți obține încuietori pentru cablurile HDMI sau puteți cumpăra cabluri autoblocante.
Majoritatea dispozitivelor HDTV au mai multe porturi de intrare HDMI, deci este important ca sursa de intrare a afișajului HDMI să fie setată la aceeași cu portul HDMI conectat la computer, de exemplu HDMI 2 la HDMI 2.
Dacă computerul și dispozitivul HDMI utilizează diferite tipuri de cabluri, cumpărați adaptoare.
3. Schimbați secvența de pornire

Puteți încerca o altă secvență de pornire, cum ar fi în loc să porniți mai întâi monitorul, apoi media playerul sau o altă componentă sursă HDMI, încercați să porniți în sens invers și să vedeți dacă vă ajută.
Dacă playerul media sau altă componentă este conectat la un receptor home theater, atunci la monitor, încercați diferite combinații pentru a porni dispozitivele și utilizați cel care funcționează.
Dacă acest lucru nu remediază problema HDMI a semnalului, încercați să treceți la o intrare diferită de pe monitor și reveniți la HDMI pentru a verifica dacă semnalul se blochează incorect. După ce obțineți cea mai bună secvență, notați-o pentru o utilizare viitoare.
De asemenea, puteți încerca următorii pași:
- Deconectați toate sursele HDMI de la intrări.
- Deconectați alimentarea de la televizor (monitor) / LCD timp de aproximativ zece minute.
- Conectați din nou televizorul (monitorul) / LCD.
- Conectați cablul HDMI câte un dispozitiv odată.
- Porniți dispozitivul
Repetați ultimii doi pași pentru fiecare port HDMI.
4. Verificați setările de ieșire a rezoluției

Dacă playerul sau orice alt dispozitiv sursă HDMI are o setare de ieșire a rezoluției video, verificați dacă a fost setat la Auto și, dacă este, resetați-l pentru a se potrivi cu rezoluția nativă a monitorului dvs. sau cu cea a proiectorului video. Verificați dacă aceasta oferă o stabilitate mai bună.
5. Schimbați conexiunea HDMI

Dacă schimbarea secvenței de pornire nu funcționează, încercați să conectați direct playerul la monitor, deoarece acesta ocolește receptorul home theater, astfel încât să puteți verifica dacă acesta din urmă este cel mai probabil vinovat atunci când conexiunea directă funcționează.
În acest caz, mențineți sursa HDMI în conexiune directă cu monitorul și aveți o conexiune audio separată la receptor.
6. Verificați dacă există actualizări de firmware

Dacă niciuna dintre soluțiile de mai sus nu funcționează, verificați dacă sunt anunțate actualizări de firmware pentru sursa HDMI sau receptorul home theater, sau chiar pentru monitorul în sine, care poate rezolva problema HDMI fără semnal.
Nota editorului: Această postare a fost publicată inițial în martie 2018 și a fost reînnoită și actualizată în septembrie 2020 pentru prospețime, acuratețe și exhaustivitate.