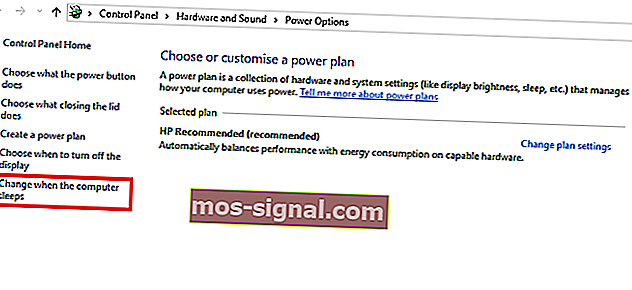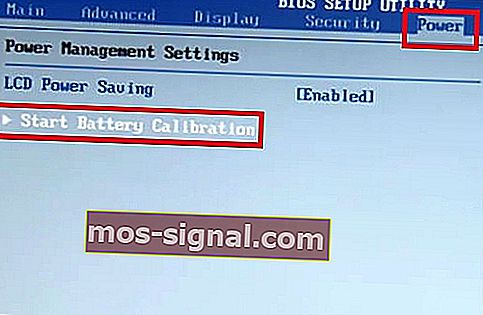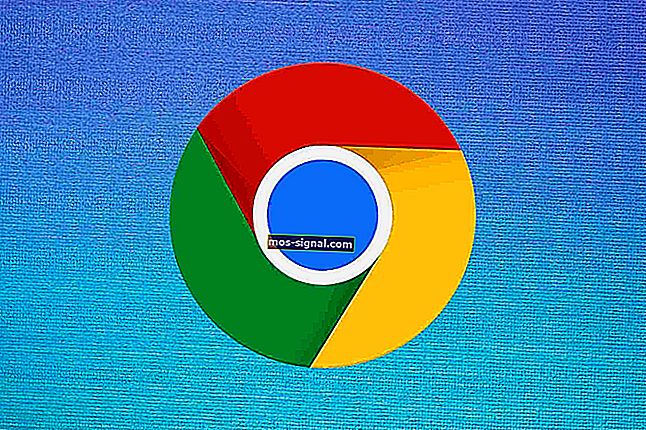Cum se calibrează bateria laptopului pentru Windows 10 în 2020

O baterie tipică pentru laptop se slăbește în timp. Acest lucru este comun mai ales laptopurilor care sunt utilizate riguros în fiecare zi. Un indicator cheie al unei baterii de laptop slăbite este discrepanța dintre citirile de viață a bateriei și durata de viață reală a bateriei.
Pentru a corecta această discrepanță și a prelungi durata de viață a bateriei, soluția simplă este calibrarea bateriei . Și vă vom arăta cum să calibrați bateria laptopului în acest articol.
Cu toate acestea, o baterie slabă pentru laptop (care nu a fost calibrată) poate provoca confuzii serioase. De exemplu, pe un laptop tipic, durata de viață rămasă a bateriei poate citi 2 ore, ceea ce, în sensul real, este de doar 30 de minute sau aproximativ.
Prin urmare, în timp ce bateria laptopului vă arată „2 ore rămase”, vă veți uimi după doar 30 de minute - când bateria scade brusc la 10% și, în cele din urmă, se oprește.
Pentru a evita o astfel de confuzie și pentru a asigura citiri exacte ale duratei de viață a bateriei (pe un laptop), soluția finală este calibrarea bateriei laptopului.
Urmați acest articol, deoarece echipa Windows Report vă oferă sfaturi, trucuri și soluții software, care pot fi utilizate pentru calibrarea bateriei laptopului Windows 10.
Pași pentru calibrarea bateriei laptopului Windows 10
Unele laptopuri de înaltă performanță vin cu un instrument de calibrare a bateriei încorporat, care poate fi utilizat cu ușurință pentru calibrarea bateriei laptopului. Cu toate acestea, un număr (de fapt majoritatea) de mărci de laptopuri nu sunt echipate cu acest instrument de calibrare.
Cu toate acestea, nu există motive de îngrijorare, deoarece există un truc simplu pe care îl puteți adopta pentru a calibra manual bateria laptopului și a-i spori durata de viață.
Cum pot calibra bateria laptopului meu? Există trei soluții pe care le puteți utiliza pentru a vă calibra bateria laptopului: manual, utilizând BIOS sau folosind software de la terți.
Pentru comoditate, vă vom arăta cum să executați această calibrare manuală, în următoarea secțiune a acestui articol.
Calibrați manual bateria laptopului
Notă: Acest ghid este destinat exclusiv laptopurilor Windows.
Modificați setările de alimentare
Pentru a calibra manual bateria unui laptop, prima linie de acțiune presupune modificarea setărilor de alimentare ale laptopului. În acest moment, vi se va cere să modificați setările de alimentare; pentru a împiedica laptopul să intre automat în modul repaus / hibernare / economisire a energiei, după câteva minute de inactivitate.
- CITEȘTE ȘI : Top 10 laptopuri Windows 10 cu cea mai bună durată de viață a bateriei
Pentru a modifica setările de alimentare pe laptopul Windows 10, urmați pașii de mai jos:
- Navigați la bara de activități de pe ecranul dvs. și faceți clic dreapta pe „Baterie”
- Selectați „Opțiuni de alimentare”
- Sub „Opțiuni de alimentare”, selectați „Modificați când computerul doarme”
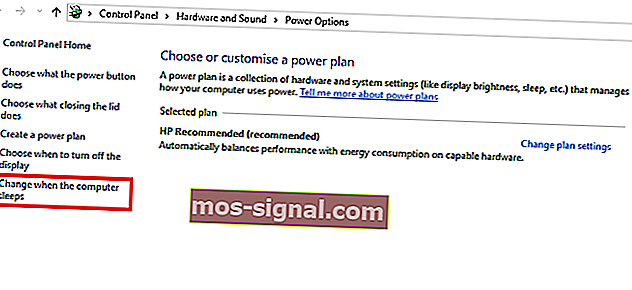
- Faceți clic pe meniul derulant „Opriți afișajul” și selectați „Niciodată”

- Faceți clic pe meniul derulant „Aduceți computerul în repaus”
- Selectați „Niciodată”
- Porniți tasta „Modificare setare avansată de alimentare”
- Faceți clic pe simbolul „+” (extindeți) de lângă „Baterie”
- Faceți clic pe pictograma „+” (extindeți) de lângă „Acțiune critică a bateriei”.
- Selectați „Hibernare”
- Selectați pictograma „+” (extindeți) lângă „Nivelul critic al bateriei”
- Sub „Pe baterie”, selectați „Procent”
- Setați procentajul la o valoare mică: 1% până la 5%.
- Faceți clic pe „Aplicați” în colțul din dreapta jos al ecranului
- Selectați „OK”> „Salvați modificările”
După ce ați modificat setările de alimentare, după caz, treceți la etapa următoare.
Conectați-vă încărcătorul
Conectați-vă încărcătorul și extrageți bateria până când este complet încărcată. Lăsați încărcătorul conectat (după ce bateria este complet încărcată) timp de câteva minute sau ore (pentru a-l permite să se răcească).
- CITIȚI ȘI: Remediați bateria coruptă: Ce este și cum să o scoateți
Deconectați-vă încărcătorul
Scoateți încărcătorul din laptop și lăsați bateria să se descarce (descărcați). Odată ce bateria este complet descărcată, laptopul dvs. va intra în hibernare sau se va opri complet.
R eConnect încărcătorul
Reconectați încărcătorul și încărcați din nou bateria până la 100%.
Notă: Puteți utiliza computerul în timpul procesului de reîncărcare, dar este mai bine să îl lăsați netulburat
Calibrați bateria
Odată ce laptopul dvs. se încarcă complet, procesul de calibrare manuală este finalizat. Laptopul dvs. ar trebui să arate acum citiri normale ale duratei de viață a bateriei.
După întregul proces, puteți reseta setările de alimentare ale laptopului (înapoi la setările originale) sau, dacă doriți, îl puteți lăsa așa cum este.
Calibrați bateria laptopului utilizând BIOS
Unele laptop-uri Windows vin cu un program de calibrare a bateriei preinstalat, care este încorporat în BIOS-ul lor. Cu toate acestea, o serie de mărci de laptopuri nu sunt echipate cu un astfel de program.
- CITIȚI ȘI: Remediere completă: Windows 10 se culcă după 2 minute
Deci, dacă laptopul dvs. are un program de calibrare a bateriei încorporat (în BIOS-ul său), urmați instrucțiunile de mai jos pentru a vă calibra bateria:
- Opriți laptopul și porniți-l din nou.
- Intrați în BIOS apăsând tasta „F2” din meniul de pornire.
- Folosind tastele cursorului tastaturii, selectați meniul „Power”.
- Navigați la „Începeți calibrarea bateriei” și faceți clic pe tasta „Enter” (această acțiune vă va schimba fundalul ecranului în albastru).
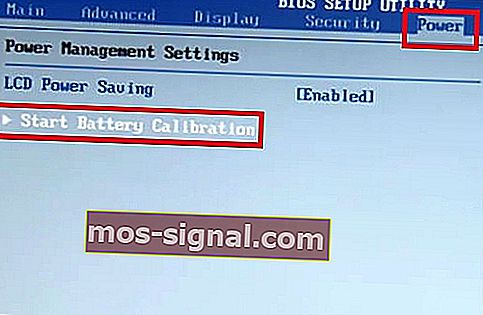
- Urmați comanda de pe ecran și conectați încărcătorul laptopului.
- După ce laptopul dvs. este complet încărcat (100%), deconectați încărcătorul.
- Lăsați bateria să se descarce (descărca) de la 100% la 0%; până când se oprește automat.
- Reconectați încărcătorul (nu porniți sistemul în timp ce acesta se încarcă).
- Odată încărcat complet, procesul de calibrare este finalizat.
- Puteți deconecta încărcătorul și reporni sistemul.
Calibrați bateria laptopului utilizând software terță parte
Există soluții software speciale, concepute exclusiv pentru calibrarea bateriilor laptopului. În această secțiune a articolului, vom analiza două programe proeminente de calibrare a bateriei, care sunt compatibile cu laptopurile Windows 10.
- Baterie mai inteligentă
 Smarter Battery este o soluție populară de utilizare a bateriei pentru laptopurile Windows. Acesta găzduiește un set de funcții de gestionare a energiei / energiei, menite să îmbunătățească performanța generală și durata de viață a bateriilor laptopului. Acest instrument utilitar este una dintre cele mai utilizate soluții terțe pentru calibrarea bateriei laptopului.
Smarter Battery este o soluție populară de utilizare a bateriei pentru laptopurile Windows. Acesta găzduiește un set de funcții de gestionare a energiei / energiei, menite să îmbunătățească performanța generală și durata de viață a bateriilor laptopului. Acest instrument utilitar este una dintre cele mai utilizate soluții terțe pentru calibrarea bateriei laptopului.
Unele dintre caracteristicile sale cheie includ calibrarea bateriei, alarme, afișarea capacității bateriei (bateria rămasă), numărare descărcare (ciclu), funcții ale modului verde, descărcare rapidă și multe altele. Funcția de calibrare a bateriei este special optimizată (în cea mai recentă actualizare) pentru a funcționa mai bine pe laptopurile Windows 10.
- CITEȘTE ȘI : FIX: Nu este detectată nicio baterie pe Windows 10
Bateria mai inteligentă este disponibilă la un preț de pornire de 14 USD. Cu toate acestea, îl puteți folosi în perioada de încercare gratuită timp de 10 zile.
Descărcați cea mai recentă versiune a bateriei mai inteligente pentru Windows 10
- BatteryCare
 BatteryCare este un alt software popular de calibrare a bateriei pentru laptopurile Windows. Poate fi folosit pentru a accelera procesul de descărcare a bateriei unui laptop, astfel încât să faciliteze calibrarea acestuia. Acest software este compatibil, nu numai cu Windows 10, ci și cu Windows 8/1/8/7 / Vista / XP.
BatteryCare este un alt software popular de calibrare a bateriei pentru laptopurile Windows. Poate fi folosit pentru a accelera procesul de descărcare a bateriei unui laptop, astfel încât să faciliteze calibrarea acestuia. Acest software este compatibil, nu numai cu Windows 10, ci și cu Windows 8/1/8/7 / Vista / XP.
De asemenea, BatteryCare este foarte ușor de configurat; după ce ați descărcat și instalat programul pe laptop, îl puteți rula cu ușurință pentru a calibra bateria laptopului.
În afară de calibrarea bateriei. BatteryCare oferă informații actualizate despre performanța bateriei. Ca atare, sunteți întotdeauna la curent cu starea bateriei laptopului.
BatteryCare este un software gratuit, ceea ce înseamnă că este oferit fără niciun cost.
Descărcați gratuit Battery Care
Concluzie
Indiferent cât de puternică este bateria laptopului dvs., acesta va deveni în cele din urmă slăbit, cu timpul. Procesul de slăbire a bateriei este gradual, astfel încât cu greu veți observa. În acest moment, citirea duratei de viață a bateriei devine brusc inexactă, aruncându-vă într-o stare de confuzie.
Pentru a preveni / evita o astfel de situație, trebuie să vă calibrați bateria laptopului, de preferință o dată la fiecare 2/3 luni. Și am descris, în mod cuprinzător, modul de calibrare a bateriei laptopului în acest articol.
GHIDURI LEGATE PE CARE TREBUIE SĂ LE VERIFICAȚI:
- Remediere: am găsit una sau mai multe setări care ar putea afecta durata de viață a bateriei
- Windows 10 pe ARM va oferi o durată de viață uimitoare a bateriei de 30 de ore
- 8 sfaturi simple pentru a îmbunătăți durata de viață a bateriei mouse-ului