Cele mai bune 5 instrumente de reparații de pornire Windows 10 pentru a vă salva computerul
- Dacă secvența de pornire a sistemului nu poate fi reparată, trebuie să reinstalați Windows 10.
- Dar mai este un pas pe parcurs - încercați aceste cele mai bune instrumente de reparare a boot-ului pentru a vă salva computerul.
- Consultați mai multe ghiduri utile în centrul nostru de depanare a erorilor de pornire.
- Nu uitați să aruncați o privire rapidă la ghidurile noastre software, unde puteți găsi cele mai bune instrumente pentru a vă îmbunătăți viața digitală.
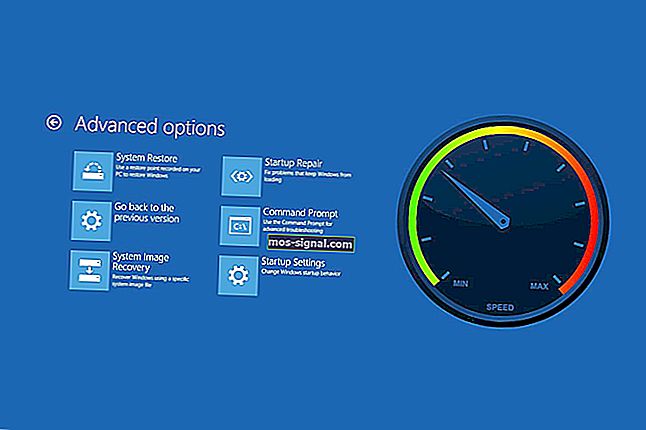
Instrumentele de reparare a boot-ului Windows 10 pot fi salvatoare pentru utilizatorii îngrijorați de PC. Nu este nimic mai rău decât computerul care refuză să pornească.
Nu vă puteți accesa fișierele sau trimite e-mailuri critice, deoarece toate fișierele și folderele sunt blocate. Dar există modalități ieftine de a rezolva acest lucru, fără a fi nevoie să folosiți serviciile scumpe ale unui expert în PC.
Problema: Windows 10 nu pornește
Problemele de pornire cu Windows 10 sunt mai frecvente decât credeți. Ele pot fi cauzate de orice, de la un singur octet corupt de pe hard disk la un driver de boot buggy sau o cheie de registry lipsă.
Se întâmplă deoarece MBR (Master Boot Record) nu este infailibil. Poate deveni corupt sau deteriorat sau pur și simplu poate dispărea. Acest lucru duce la erori de runtime Windows 10.
Soluția: instrumente de reparare a boot-ului Windows 10
Windows 10 are o mulțime de opțiuni de recuperare, cum ar fi modul sigur, ultima configurație bună cunoscută și reparația la pornire. Cu toate acestea, dacă aceste instrumente nu rezolvă problema, trebuie să apelați la software specializat în reparația de boot Windows 10, salvarea sistemului și recuperarea datelor.
De exemplu, dacă problemele dvs. sunt cauzate de programe malware, puteți explora instrumentele antivirus cu scanarea de pornire. Dar dacă fișierele de sistem critice sau chiar structura hard diskului au fost deteriorate, eliminarea malware-ului nu este suficientă.
Este timpul să căutăm soluții pentru a remedia boot-ul Windows 10.
În acest articol, explorăm cel mai bun software de reparare a boot-ului Windows 10 pentru 2020.
Anunț5 instrumente de reparații de boot care vă pot restabili computerul Windows
Windows Boot Genius

Windows Boot Genius este un instrument profesionist care poate rezolva problemele de pornire a computerului, poate repara Windows-ul prăbușit sau corupt, recupera datele pierdute și restabili partițiile sparte.
Datorită acestui instrument, nu trebuie să vă faceți griji cu privire la problemele BSOD sau ecran negru în timp ce încercați să porniți computerul. Puteți obține acces la sistemul dvs. după ce îl remediați cu un CD de pornire, DVD sau disc USB.
Pentru a începe, pur și simplu introduceți CD-ul bootabil în unitatea CD / DVD sau conectați unitatea USB la computer și reporniți computerul pentru a începe procesul de recuperare a sistemului.
Pentru a crea un CD / DVD sau o unitate USB de pornire, rulați instrumentul software de reparații de pornire Windows 10, introduceți media preferată în computer, apoi faceți clic pe Burn .
După finalizarea configurării, asigurați-vă că păstrați dispozitivul de salvare conectat la computer înainte de a reporni. Când accesați mediul WinPE, ar trebui să vedeți pictograma Windows Boot Genius.
Dacă faceți clic pe pictogramă, computerul corupt este trimis în modul Windows Rescue. Aici, puteți recupera fișierele de boot în modul Boot File Recovery sau puteți localiza un cod de boot principal în modul MBR Recovery .
Să ne uităm rapid la caracteristicile sale cheie :
- Creați un CD / USB de pornire Windows prin arderea cu ușurință a fișierului .iso bootabil
- O gamă largă de instrumente de reparații de pornire - reparații de fișiere de pornire, reparații din sectorul de pornire, reparații de registre, editor de registre
- Resetați / modificați sau eliminați parolele locale și de domeniu Windows 10
- Backup / clonare / restaurare sistem de operare Windows, hard disk și partiții
- Recuperați datele pierdute, șterse sau formatate
- Recuperați cheile de produs Microsoft pentru Windows 10, Microsoft Office etc.
- Ștergeți datele pentru a le face nerecuperabile
- UI optimizată pentru o utilizare ușoară
Windows Boot Genius nu necesită niciun fel de expertiză, așa că îl puteți folosi în siguranță pentru a crea un disc de urgență și pentru a remedia sistemul de operare Windows 10 atunci când nu pornește.

Windows Boot Genius
Windows nu pornește? Eliberați geniul în Windows Boot Genius și reparați-vă definitiv computerul! 54,95 USD / an Accesați site-ul webPentru a crea o unitate USB UEFI bootabilă Windows 10, urmați pașii simpli din acest ghid.
Paragon Rescue Kit

Parte din Paragon Hard Disk Manager, Paragon Rescue Kit este o soluție software de reparare a boot-ului Windows 10 cu caracteristici excelente de compatibilitate și utilizare.
Funcționează și cu versiuni mai vechi de Windows, inclusiv Windows XP. Acest program are o gamă largă de caracteristici, funcționează rapid și sigur și are o interfață ușor de utilizat.
Să ne uităm rapid la caracteristicile sale cheie :
- Interfață ușor de utilizat cu economizor de jurnal
- Back-up sectorial - ideal pentru realizarea unei imagini de rezervă a unui întreg hard disk sau partiții de sistem
- Recuperare rapidă și ușoară în funcție de necesitate - întreg disc, partiții separate, fișiere specifice etc.
- Creați un suport de recuperare bootabil cu Recovery Media Builder
- Backup sectorial pentru a salva toate informațiile de pe disc și, de asemenea, structurile de servicii ale sistemului
- Copie de rezervă în spațiul de stocare local sau extern
- Backup pe partajări de rețea și pe discuri virtuale (VHD, pVHD, VMDK, VHDX)
- Restaurează discuri întregi, partiții separate sau fișiere specifice din imaginile de rezervă create anterior
- Expertul Transfer fișiere
- Anulați ștergerea vrăjitorului de partiție
- Expert configurator de rețea
La fel ca toate celelalte soluții software de reparații de pornire Windows 10 prezentate în acest articol, instrumentul Paragon poate crea un mediu de recuperare a sistemului utilizând un CD, DVD sau unitate flash USB.
Expertul de corectare a încărcării este printre cele mai puternice caracteristici de pe piață.
Iată ce puteți face cu Boot Corrector Wizard:
- Reparați literele de unitate în registrul de sistem al unei instalări Windows selectate
- Remediați boot.ini pe discul selectat
- Restabiliți fișierele BCD (Boot Configuration Data) de pe partiții pe un singur disc sau pe toate discurile
- Reparați codul executabil MBR (Master Boot Record)
- Reordonați partițiile primare schimbând sloturile primare
- Corectați înregistrarea de încărcare pentru o instalare Windows
- Setați o partiție activă, ascundeți și afișați partițiile
- Schimbați numerele de serie sau ID-urile de partiție
- Afișați MBR într-un format mai ușor de înțeles, împreună cu proprietățile partiției
- Creați, afișați, salvați sau tipăriți un raport de corectare a încărcării

Paragon Rescue Kit
Salvează-ți computerul și bucură-te de avantaje suplimentare, inclusiv backup gratuit cu cel mai bun instrument de reparare a încărcării! Vizitați site-ul gratuit⇒ Descărcați Paragon Hard Disk Manager pentru Windows
Pentru a repara și optimiza computerul dvs. Windows 10, consultați cele mai bune instrumente pe care le-am ales special pentru dvs.
Ultimate Boot CD

Rezolvând doar unele dintre problemele pe care Windows Boot Genius le face, Ultimate Boot CD este o opțiune ușoară care vă poate ajuta să depanați și să salvați computerul deteriorat.
Creează un ISO bootabil pe un CD, DVD sau pen drive USB și oferă, de asemenea, câteva instrumente excelente de diagnosticare.
Deoarece unitățile de dischetă sunt deja un lucru din trecut, Ultimate Boot CD poate rula diagnosticarea bazată pe dischetă de pe unități CD-ROM sau USB la o viteză mai mare.
Înfășurat într-o interfață similară cu BIOS-ul, utilitarul software-ului de reparații Windows 10 funcționează prin crearea unei instanțe virtuale a dischetei.
De asemenea, are un script pe care îl puteți utiliza pentru a accesa caracteristicile sale de pe o unitate amovibilă.
Dezvoltat pe o perioadă de peste 15 ani, Ultimate Boot CD este o colecție bootabilă a celor mai bune instrumente freeware pentru o varietate de sarcini de salvare.
Îl puteți utiliza cu ușurință direct de pe dispozitivul USB, fără a fi necesară instalarea.
Să ne uităm rapid la caracteristicile sale cheie :
- Clonați sau copiați selectiv de pe unitățile pe moarte
- Verificați componentele hardware individuale
- Actualizați BIOS-ul la cea mai recentă versiune
- Stabiliți ce nu a funcționat cu hardware-ul dvs.
- Suport CPUID V2.19, ASTRA V6.50, G4u V2.6 și HDClone V.7
- Unitatea Q&D / Track / Head / Sector
- Manager de date Q&D Vital
⇒ Descărcați CD-ul Ultimate Boot
Hiren Boot CD

Hiren's Boot CD este o soluție populară de salvare a sistemului, special concepută pentru computerele Windows. Are toate instrumentele necesare pentru ca computerul dvs. să fie din nou operațional.
Acest instrument software de reparații de pornire Windows 10 este de fapt un mediu de pre-instalare cu instrumente bonus.
Acest mod de a rezolva problemele de pornire Windows 10 vă oferă o platformă vizuală asemănătoare Windows-ului, care va rula lângă instalarea Windows 10 deteriorată.
Realizat pentru stații de lucru moderne, Hiren's Boot CD acceptă bootarea UEFI și necesită un minim de 2 Gb RAM. Cu instrumentele utile din BootCD ISO, puteți rezolva multe probleme legate de computer. În plus, este complet gratuit de utilizat.
După finalizarea instalării, mediul de preinstalare BootCD de la Hiren configurează driverele pentru placa grafică, sunet, wireless și Ethernet pentru configurația hardware specifică.
Una dintre caracteristicile sale cele mai utile este suportul pentru bootarea UEFI de pe unități flash DVD și USB. Hiren's Boot CD are un instrument portabil ISO2USB special conceput pentru a realiza acest proces mai ușor.
Este nevoie de privilegii de administrator pentru a-l putea rula, dar este gratuit atât pentru uz comercial, cât și necomercial.
Să ne uităm rapid la caracteristicile sale cheie :
- Instrumente BCD-MBR: - BootIce, EasyBCD
- Instrumente pentru hard disk / recuperare date - CheckDISK GUI, Lazesoft Data Recovery, Recuva v1.53 etc.
- Defragare HDD - Defraggler v2.22
- Diagnostic HDD - GSmart Control, HDDSCAN etc.
- Imagine HDD - Acronis TrueImage, Macrium Reflect PE etc.
- Securitate HDD - Instrument de formatare HDD la nivel scăzut
- Antivirus - ESET Scanner online
- Instrumente de sistem - Speccy v1.32, Ccleaner v5.4, Windows PowerShell etc.
- Rețea - TeamViewer, Chrome, PENetwork etc.
⇒ Descărcați CD-ul Hiren's Boot
Pentru a monitoriza starea HDD-ului dvs., consultați cele mai bune soluții de verificare a stării de sănătate disponibile astăzi!
Discul de reparare a încărcării

Un alt instrument software excelent pentru repararea boot-ului Windows 10 este Boot Repair Disk . Bazat pe Linux, poate fi folosit pentru a remedia cu ușurință problemele Windows 10 MBR.
Pentru a utiliza Boot Repair Disk pentru rezolvarea problemelor MBR, trebuie mai întâi să descărcați software-ul Unetbootin. Apoi, deschideți Unetbootin, selectați DiskImage în partea de jos a panoului și apăsați butonul cu trei puncte pentru a naviga în Boot Repair Disk ISO.
Selectați fișierul ISO și apăsați Deschidere. Apoi, puteți selecta unitatea flash USB și apăsați OK. Odată ce procesul este finalizat, eliminați mediul de încărcare și opriți computerul.
Introduceți mediul de stocare a discului de reparare a discului în computer cu un MBR corupt, porniți PC-ul din nou, accesați meniul de selectare a dispozitivului de pornire apăsând F11 sau F12 (în funcție de versiunea BIOS a sistemului).
Setați unitatea flash USB Boot Repair Disk ca sursă de boot.
După ce se încarcă mediul ușor Boot Disk Repair, selectați terminalul LXT din bara de activități, tastați fdisk -1 și apăsați Enter. Ar trebui să enumere unitățile și partițiile curente.
Apoi, selectați sigla B din dreapta jos (înlocuind meniul Start Windows) și mergeți la Instrumente de sistem -> Reparare boot.
Programul ar trebui să înceapă scanarea sistemului. După ce ați terminat, faceți clic pe opțiunea de reparare automată pentru a remedia problemele de pornire Windows 10.
Cu toate acestea, dacă acest lucru nu funcționează, accesați fila Opțiuni avansate și explorați setările avansate MBR.
⇒ Descărcați CD-ul Boot Repair
Căutați cele mai bune instrumente de reparații pentru a vă revigora vechiul computer? Consultați această listă cu alegerile noastre de top.
În acest articol, v-am sugerat unele dintre cele mai bune soluții software de reparare a boot-ului Windows 10.
Chiar dacă în prezent nu aveți probleme cu secvența de boot, este totuși o idee bună să descărcați, să instalați și să utilizați unul dintre programele de pe această listă.
În acest fel, vă puteți pregăti pentru cel mai rău scenariu și puteți crea un disc de urgență menit să vă salveze sistemul de operare Windows dacă apare un dezastru.
Spuneți-ne părerea dvs. despre opțiunile noastre software și, dacă aveți alte recomandări pentru repararea boot-ului Windows 10, nu ezitați să ni le împărtășiți prin secțiunea de comentarii de mai jos.
Întrebări frecvente: Aflați mai multe despre instrumentele și tehnicile de reparare a încărcării
- Cum repar Win 10?
Începeți utilizând Windows 10 Automatic Repair. Cu toate acestea, dacă nu vă poate repara computerul, utilizați unul dintre instrumentele software descrise mai sus.
Cum pornesc în modul sigur din BIOS?
- Apăsați F8 / Shift + F8 în timpul pornirii pentru a intra în modul sigur. Deși acest lucru nu va funcționa cu BIOS și SSD-uri UEFI, puteți porni în modul sigur din interfața grafică.
Când pornesc computerul, ecranul este negru?
- Aflați cum să remediați cu ușurință problemele legate de ecranul negru pe computerul dvs. Windows.
Nota editorului : Această postare a fost publicată inițial în martie 2020 și a fost reînnoită și actualizată în august 2020 pentru prospețime, acuratețe și exhaustivitate.






