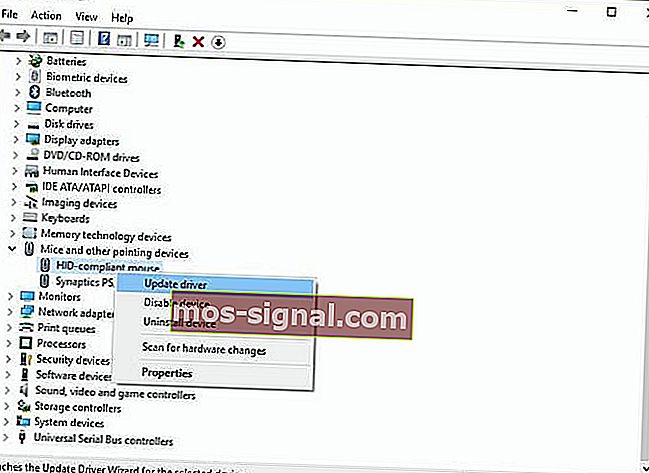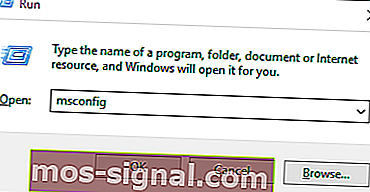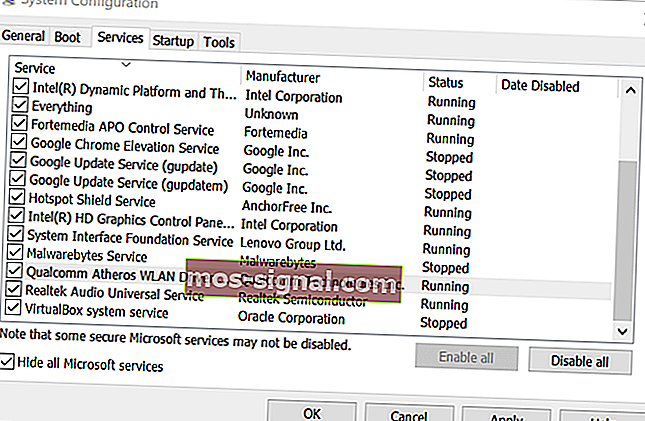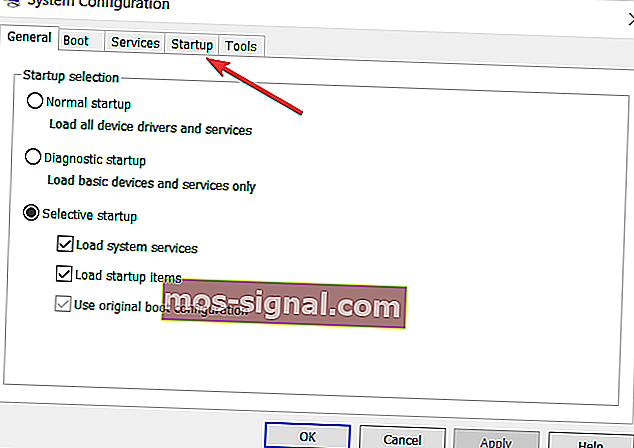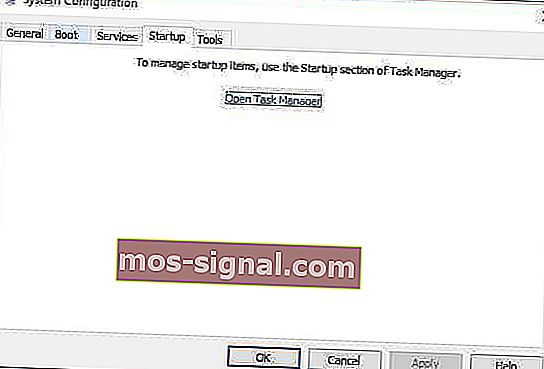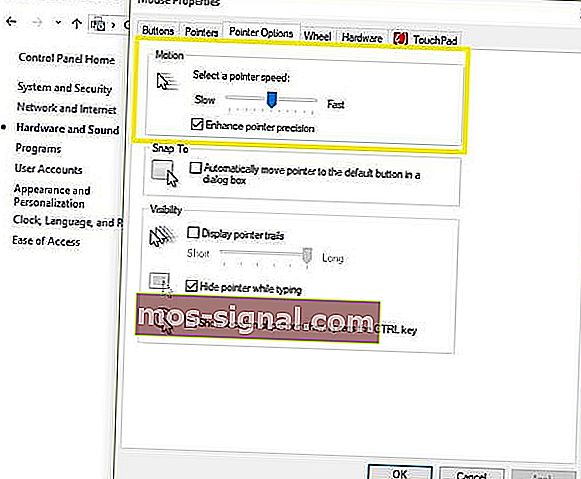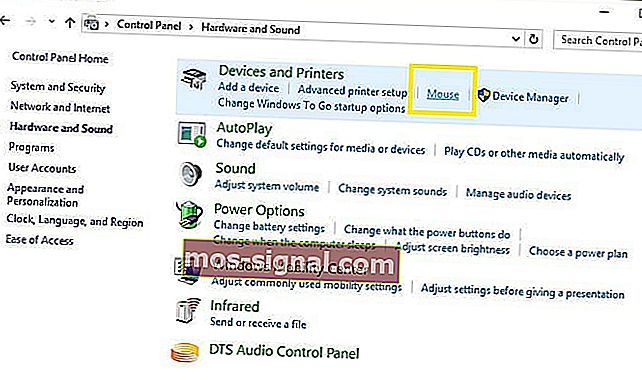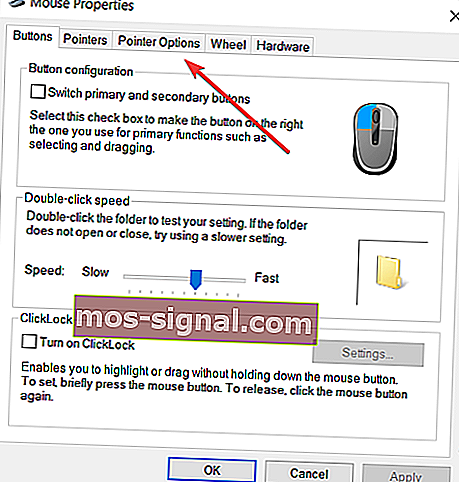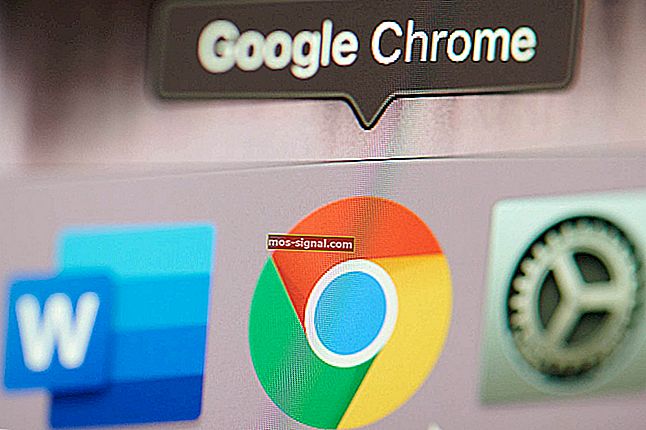Mouse-ul tău se mișcă neregulat? Top 5 soluții pentru remedierea acesteia
- Mișcările neregulate ale indicatorului mouse-ului pot fi produse de multe probleme, inclusiv hardware, drivere, software de la terți sau programe corupte.
- Cele mai frecvente probleme ale mouse-ului includ înghețarea sau dispariția cursorului sau lipsa sau mișcarea lentă a cursorului.
- Accesați pagina noastră Mouse dacă doriți să aflați mai multe despre rozătoarele noastre prietenoase.
- Puteți încerca oricând să depanați problemele computerului dvs. cu una dintre soluțiile noastre din Hubul de depanare tehnică.

Una dintre cele mai enervante experiențe de care se plâng utilizatorii de computere are legătură cu un mouse neregulat.
Unele dintre cele patru probleme comune care apar aproape întotdeauna includ înghețarea mouse-ului sau a touchpadului, dispariția cursorului mouse-ului sau lipsa mișcării cursorului și / sau mișcarea lentă a cursorului.
Apropo, dacă mouse-ul dispare aleatoriu, acest ghid de depanare vă va ajuta să îl readuceți pe drumul cel bun.
Cu toate acestea, acest articol descrie cum să faceți față unui mouse neregulat sau mișcări neregulate ale cursorului asociate mouse-ului dvs.
Mișcările neregulate ale indicatorului mouse-ului pot fi legate de hardware sau cauzate de o problemă cu driverele, software-ul terț sau programele corupte.
Dacă aveți un mouse extern conectat prin Bluetooth / wireless sau prin cablu, verificați bateriile și asigurați-vă că integritatea dispozitivului este ok, cablul nu este rupt și conexiunea USB funcționează corect.
De asemenea, verificați dacă conexiunea dintre mouse și sistem este stabilă și dacă nu este interferată de factori externi. Dacă este posibil, conectați dispozitivul la un alt sistem pentru a vedea dacă comportamentul se repetă.
În cele din urmă, dacă mouse-ul dvs. încă nu funcționează sau este unul integrat (touchpad), urmați ghidul de mai jos pentru a găsi soluția la problema dvs.
Cum pot remedia un mouse neregulat pe Windows 10?
- Actualizați driverele
- Efectuați un boot curat
- Utilizați Setările sistemului pentru a activa și dezactiva accelerarea mouse-ului
- Verificați proprietățile mouse-ului
- Verificați viteza cursorului
1. Actualizați driverele
- Faceți clic dreapta pe butonul Start și selectați Device Manager
- Găsiți șoareci și alte dispozitive de indicare
- Reduceți lista și alegeți touchpadul
- Faceți clic dreapta pe touchpad-ul pe care îl utilizați ( sau mouse-ul )
- Faceți clic pe Actualizare software driver
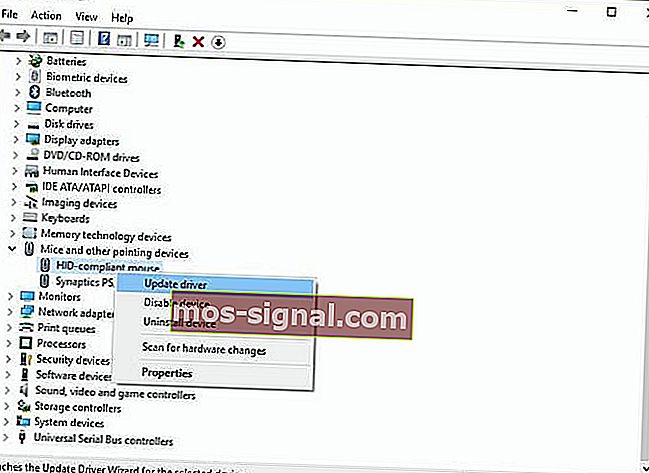
- Dacă există actualizări, sistemul va instala driverul automat
 De asemenea, vă recomandăm cu tărie DriverFix să descărcați automat toate driverele învechite de pe computerul pe care trebuie să le actualizați.
De asemenea, vă recomandăm cu tărie DriverFix să descărcați automat toate driverele învechite de pe computerul pe care trebuie să le actualizați.
Acest instrument vă va păstra sistemul în siguranță, deoarece puteți descărca și instala manual versiunea de driver greșită.
Este extrem de ușor de utilizat, dar mai întâi trebuie să descărcați și să instalați DriverFix. Apoi, când porniți programul, instrumentul va începe automat scanarea pentru probleme ale driverului.
Va dura câteva minute, dar după scanare, veți primi un raport complet cu problemele găsite și remediile sugerate.
 După aceea, este doar o formalitate, deoarece va trebui să selectați driverele pe care doriți să le instalați dând clic pe casetele lor de validare corespunzătoare.
După aceea, este doar o formalitate, deoarece va trebui să selectați driverele pe care doriți să le instalați dând clic pe casetele lor de validare corespunzătoare.
Este și mai ușor să bifați caseta Select All și să instalați toți driverele într-o singură rundă.

DriverFix
Cel mai simplu mod de a actualiza driverul mouse-ului este folosind DriverFix. De asemenea, va rezolva orice alte probleme ale driverului! Încercare gratuită Accesați site-ul web2. Efectuați un boot curat
- Accesați caseta de căutare
- Tastați msconfig
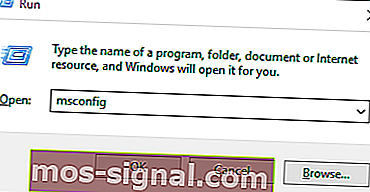
- Selectați Configurare sistem
- Fila Găsire servicii
- Selectați Ascundeți caseta de servicii Microsoft
- Faceți clic pe Dezactivați toate
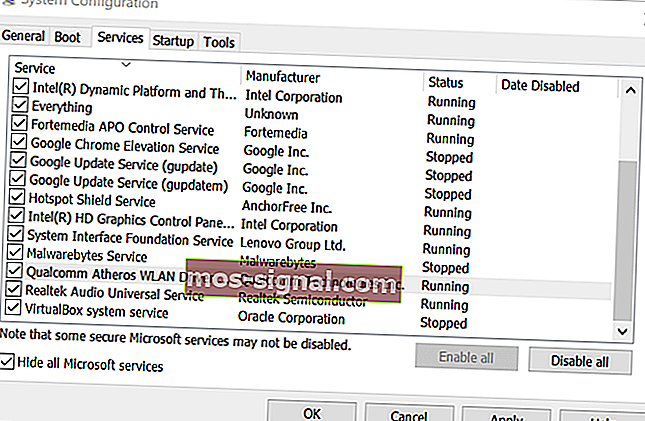
- Faceți clic pe fila Startup
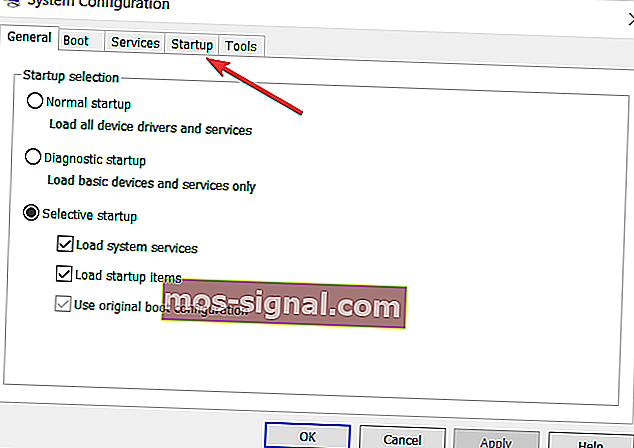
- Faceți clic pe Deschideți Managerul de activități
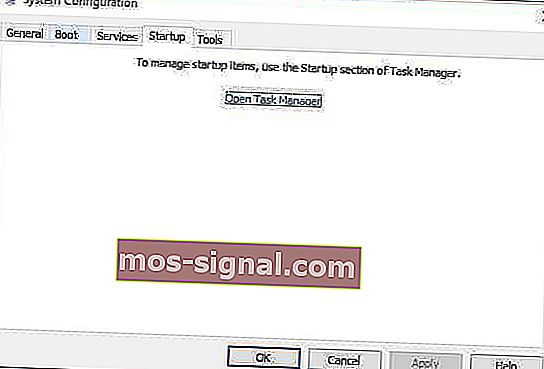
- Închideți Managerul de activități, apoi faceți clic pe OK
- Reporniți computerul
Notă: Dacă problema persistă, contactați asistența Microsoft pentru problema dvs. specifică.
Windows nu va porni? Rezolvați această problemă cu ușurință cu ghidul nostru cuprinzător!
3. Utilizați Setările sistemului pentru a activa și dezactiva accelerarea mouse-ului
- Faceți clic dreapta pe Start
- Selectați Panoul de control
- Accesați Hardware și sunet
- Selectați mouse-ul
- Alegeți fila Opțiuni indicator
- Debifați caseta Îmbunătățiți precizia indicatorului pentru a dezactiva accelerarea mouse-ului
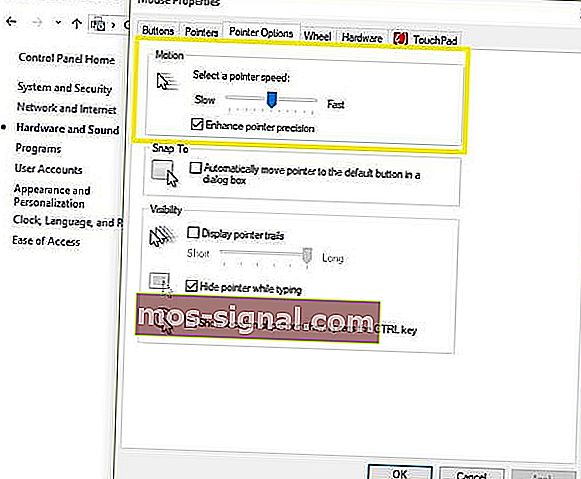
- Faceți clic pe Aplicare, apoi pe Ok
4. Verificați proprietățile mouse-ului
- Faceți clic dreapta pe butonul Start și selectați Control Panel
- Accesați Hardware și sunet și selectați Mouse
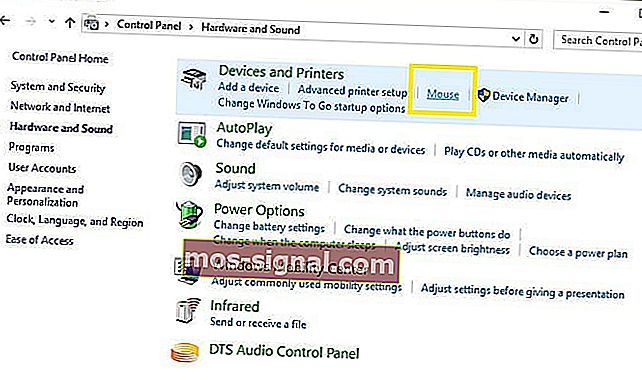
- Selectați Faceți clic pentru a modifica setările touchpadului
- Faceți clic pe Sensibilitate
- Bifați caseta Activare de lângă Touch Guard
- Mutați cercul alb sub Touch Guard la extrema dreaptă ( spre semnul + )
- Faceți clic pe Salvare și închideți utilitarul touchpad
- Faceți clic pe OK
5. Verificați viteza cursorului
- Deschideți Panoul de control și selectați Mouse
- Alegeți fila Opțiuni indicator
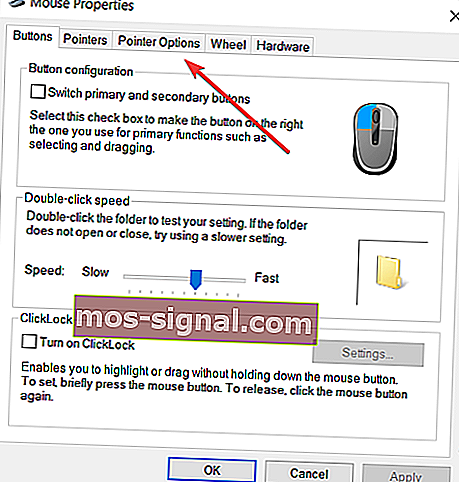
- Folosiți scala glisantă pentru a alege viteza indicatorului potrivită pentru dvs.
- De asemenea, puteți modifica viteza pentru dublu clic folosind fila Butoane și reglați utilizând scala glisantă
Sperăm că aceste soluții au funcționat pentru dvs. Dacă nu, probabil că aveți o problemă hardware cu dispozitivul dvs. și veți avea nevoie de un mouse nou.
Din fericire, avem, de asemenea, o listă cu cei mai buni șoareci pentru computerele Windows 10 pentru a alege.
Dacă aveți alte sugestii, vă rugăm să împărtășiți mai multe informații în secțiunea de comentarii de mai jos.
Nota editorului: Această postare a fost publicată inițial în aprilie 2019 și a fost reînnoită și actualizată în septembrie 2020 pentru prospețime, acuratețe și exhaustivitate.