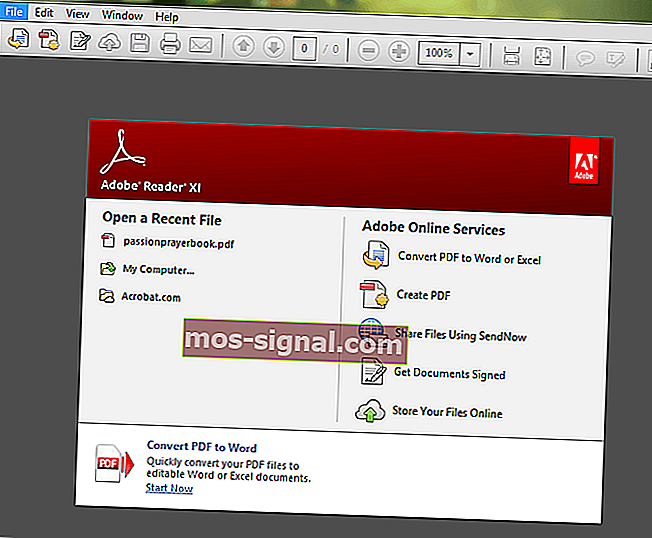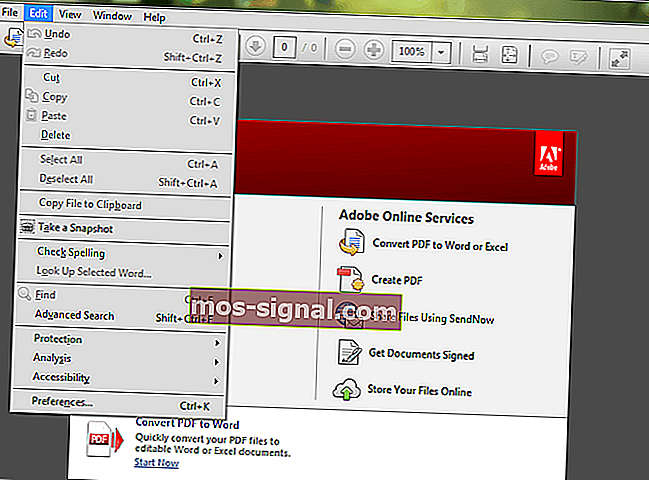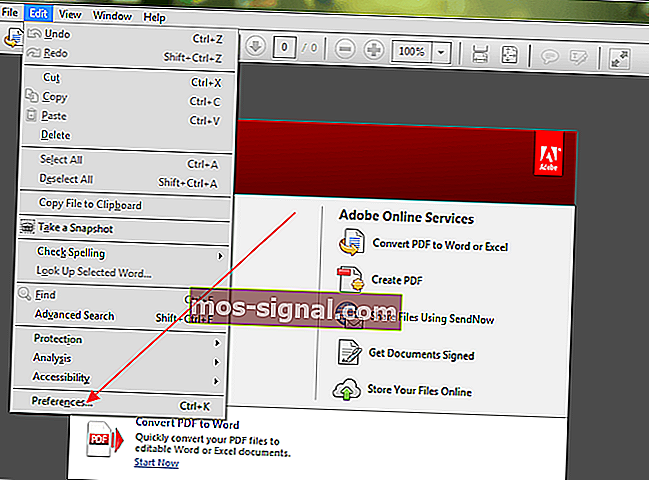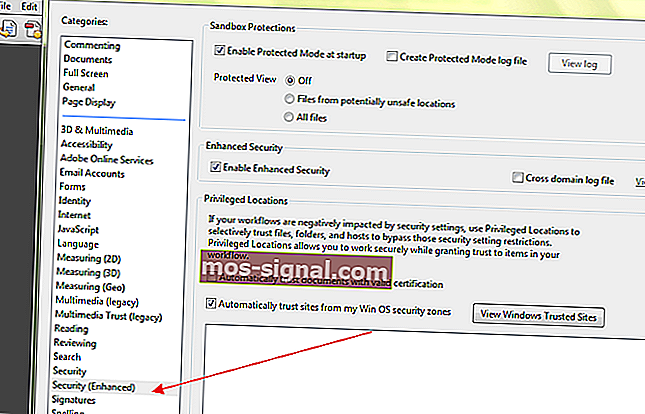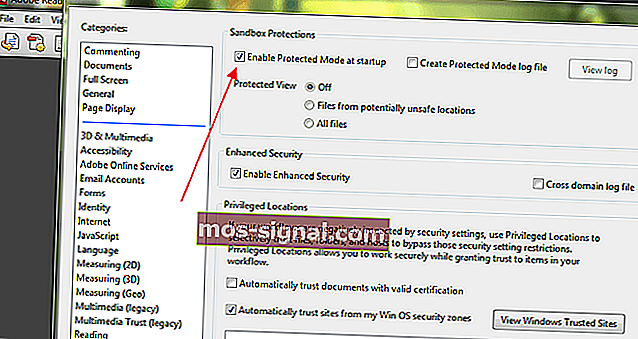PDF-ul nu se va deschide? Cum se remediază eroarea „Fișierele PDF care nu se deschid”
- Îți place să folosești Adobe Reader sau Acrobat pe computerul tău cu Windows. Cu toate acestea, este cu adevărat frustrant să nu puteți deschide fișiere PDF atunci când utilizați un produs de la Adobe Systems.
- Asigurați-vă că suntem aici cu câteva soluții rapide. În primul rând, ar trebui să instalați cea mai recentă versiune Adobe Acrobat.
- Nu ezitați să consultați Hubul nostru de depanare Adobe. Aici veți găsi soluții la toate problemele dvs. Adobe.
- Aveți nevoie de mai mult ajutor pentru repararea computerului? Accesați secțiunea noastră dedicată Fix pentru mai multe articole.
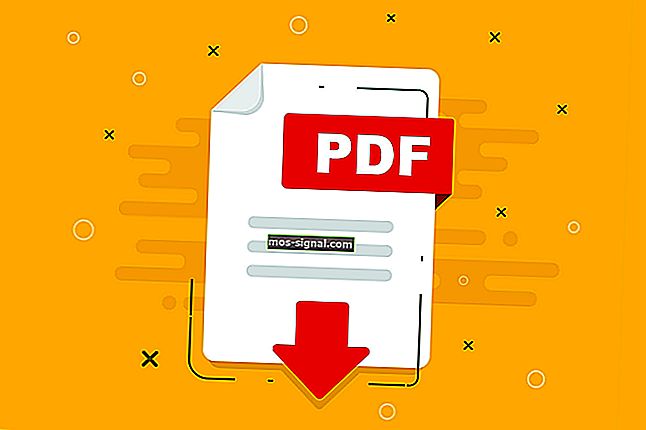
V-ați actualizat recent computerul de la Windows 7 sau Windows 8 la Windows 10 și acum aveți probleme cu deschiderea fișierelor PDF?
Atunci ai ajuns la locul potrivit. Există mulți factori care pot împiedica deschiderea unui fișier PDF în Acrobat sau Adobe Reader, inclusiv:
- Reader sau Acrobat nu este actualizat
- PDF-urile au fost create cu programe non-Adobe
- Fișierul PDF este deteriorat
- Reader deteriorat sau Acrobat
- PDF-uri suspecte.
Această problemă poate fi numită la fel de mama tuturor problemelor PDF din Windows 10. Mulți utilizatori care au raportat această problemă sunt cei care au migrat de la Windows 7 sau Windows 8 la Windows 10.
Când încercați să deschideți un fișier PDF, sistemul nu transmite niciun mesaj de eroare și nici nu deschide fișierul. Numai o pictogramă ocupată apare timp de câteva secunde și apoi nimic, nici măcar o clipire a unei noi ferestre / cadre.
În acest tutorial, vom discuta cauzele, precum și vă vom oferi soluții care ar putea rezolva problemele. Deci sa începem.
Ce pot face dacă nu pot deschide fișiere PDF în Adobe Reader?
1. Soluție rapidă: Instalați cea mai recentă versiune de Adobe Acrobat

Dacă utilizați o versiune Adobe Acrobat învechită, este posibil să nu fie bine plasată pentru a vă deschide toate fișierele PDF. Adobe își actualizează periodic aplicațiile Acrobat și Reader.
De aceea, vă putem încuraja doar să descărcați software-ul de pe pagina oficială de distribuție Adobe. Când sunteți acolo, alegeți versiunea curentă a sistemului de operare și apăsați butonul Descărcați acum .
Prinderea celei mai recente versiuni va rezolva cel mai probabil conflictele cu sistemul dvs. Asta va face o mare diferență dacă actualul este corupt.
Mai mult, cele mai recente remedieri și îmbunătățiri de securitate vor face ca Adobe Acrobat să funcționeze fără probleme în orice moment.

Adobe Acrobat Reader
Remediați toate problemele legate de PDF decât folosind cel mai cunoscut editor și cititor PDF din lume pentru a deschide fișierele. Încercare gratuită Vizitați site-ul web2. Dezactivați modul protejat la pornire
Nucleul acestei probleme stă în setări. Dacă întâmpinați aceeași problemă, urmați pașii de mai jos pentru a remedia problema.
- Deschideți Reader . Puteți tasta Adobe în caseta de căutare pentru acces ușor.
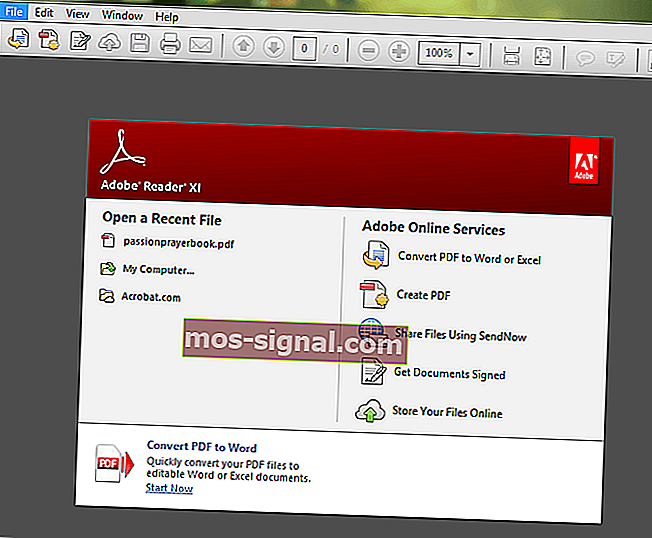
- Faceți clic pe butonul Editați din colțul din stânga sus.
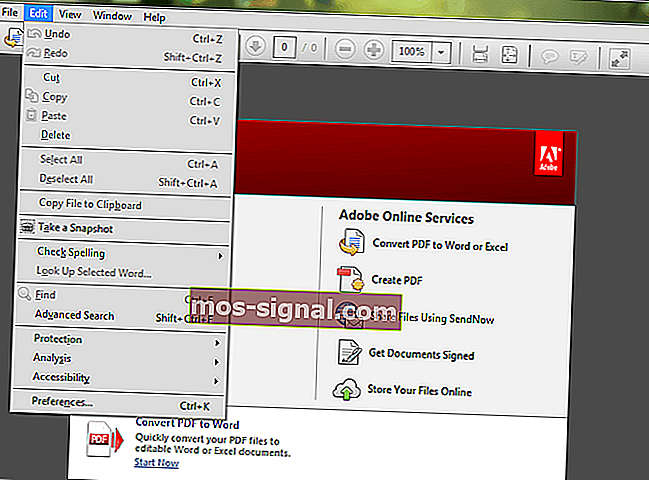
- Derulați în jos meniul Editare până când vedeți Preferințe , apoi faceți clic pe el.
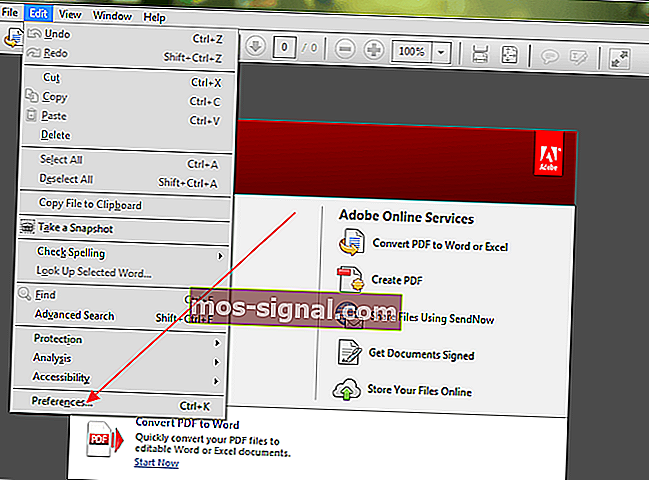
- Se va deschide o nouă fereastră cu diferite categorii. Selectați Securitate îmbunătățește făcând clic pe ea.
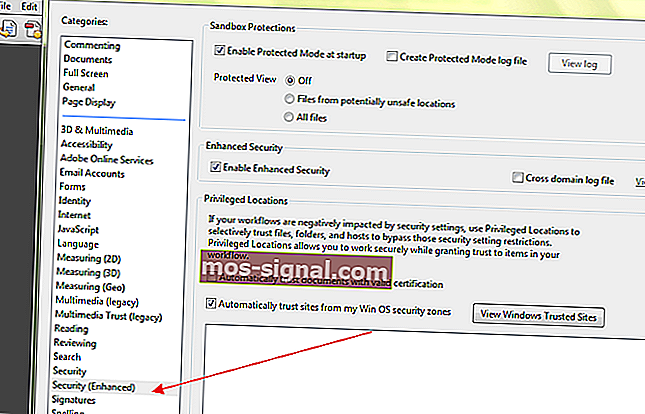
- Sub protecțiile Sandbox , dezactivați modul Protejat la pornire debifând caseta.
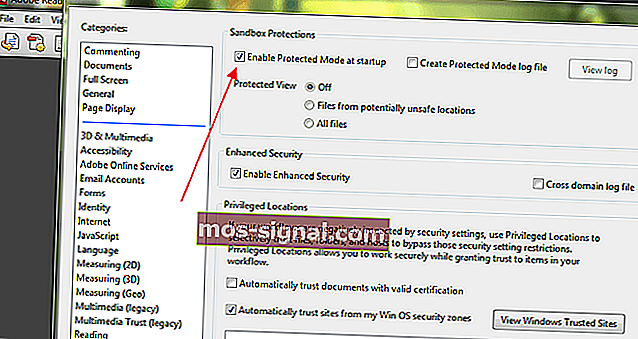
- Mulți utilizatori au raportat că au remediat problema prin efectuarea acestei proceduri.
Dacă procedura de mai sus nu rezolvă problema, citiți mai departe pentru a descoperi care ar putea fi cauza și soluția posibilă pentru a remedia problema.
Descărcați acest instrument pe care îl recomandăm cu tărie
Dacă nu puteți remedia aceste probleme, vă recomandăm cu tărie să utilizați un instrument terță parte. FileViewer Plus este un vizualizator de fișiere universal pentru Windows care poate deschide și afișa peste 300 de tipuri de fișiere diferite.
Noua versiune actualizată oferă suport PDF îmbunătățit pentru o redare mai bună și convertește PDF selectiv pagină cu pagină.
Puteți descărca o versiune de încercare gratuită complet funcțională de pe site-ul oficial sau o puteți cumpăra la un preț accesibil.
⇒ Descărcați FileViewer Plus aici
3. Solicitați expeditorului să retrimită fișierul dacă acesta este deteriorat
Aceasta nu este o problemă foarte obișnuită, dar este posibil ca programul care a fost folosit pentru a face fișierul PDF să nu-l creeze perfect. Uneori, fișierul PDF poate conține, de asemenea, date corupte.
Mai mult, dacă fișierul a fost transferat utilizând un USB sau un site web, este posibil ca acesta să nu fi fost transferat pe stick sau încărcat pe site-ul web perfect.
Cel mai simplu mod de a stabili acest lucru este să încercați să deschideți un alt fișier PDF și, dacă acesta se deschide, atunci veți ști că fișierul în cauză este deteriorat.
Cea mai ușoară soluție este de a cere expeditorului să retrimită fișierul sau să-l trimită într-un alt format.
Unii utilizatori de Windows au raportat că Microsoft Outlook nu va deschide atașamente PDF în e-mailurile lor; aceasta pare a fi o problemă generală.
Am compilat soluțiile aplicabile pentru această problemă amenințătoare și o puteți citi aici.
Am mai scris despre fișiere PDF deteriorate. Marcați această pagină în caz că aveți nevoie de ea mai târziu.
4. Reveniți la o versiune anterioară pentru PDF-urile neconforme
Uneori, puteți încerca să deschideți mai multe fișiere PDF pe computerul dvs. Windows 10 și acestea nu se deschid, deoarece au fost create din produse non-Adobe.
Fișierele PDF create din produse non-Adobe nu respectă întotdeauna standardele și specificațiile PDF, prin urmare nu se deschid în Adobe Acrobat sau Reader.
De asemenea, versiunile anterioare ale Adobe Acrobat sau Reader nu sunt la fel de stricte ca versiunile mai noi, în conformitate cu standardele PDF.
Deci, atunci când utilizați cea mai recentă versiune de Adobe Reader, este posibil să nu puteți deschide un fișier PDF pe care l-ați deschis în versiunea mai veche a aplicației.
Dacă aveți încredere în creatorul fișierului și originea acestuia, atunci ar trebui să luați în considerare revenirea la o versiune anterioară a Acrobat sau Reader pentru a deschide fișierul.
Revenirea la o versiune mai veche va necesita mai întâi să dezinstalați versiunea Reader sau Acrobat aflată în prezent pe unitatea dvs.
5. Reparați instalarea programului
Adobe Acrobat sau Reader sau resursele pe care se bazează ar putea fi deteriorate, prin urmare, neputând să-și execute funcțiile în mod eficient. Soluția de aici este repararea instalației.
Puteți utiliza panoul de control pentru a efectua procedura de reparație sau pentru a deschide programul și alegeți Ajutor > Reparați instalarea programului, care este mai ușor.

Majoritatea problemelor pe care le veți întâlni la deschiderea fișierelor PDF se vor datora uneia dintre cauzele discutate mai sus. De asemenea, este important să vă asigurați că sistemul dvs. de operare recunoaște PDF-ul.
De exemplu, Microsoft Edge nu este doar browserul implicit din Windows 10, ci și cititorul PDF implicit. Puteți schimba acest lucru pentru a face din Reader sau Acrobat cititorul PDF implicit.
Ați găsit util acest articol? Lasă-ne să auzim gândurile tale în secțiunea de comentarii de mai jos.
Fișierele PDF se deschid acum, dar sunt sigure? Faceți alegerea în direcția corectă cu aceste instrumente!
Întrebări frecvente: Aflați mai multe despre deschiderea fișierelor PDF în Windows 10
- De ce nu pot deschide un fișier PDF în Windows 10?
O versiune învechită a Adobe Acrobat și fișiere PDF deteriorate sunt unele dintre cele mai frecvente cauze ale acestei probleme.
- Cum remediez un fișier PDF care nu se va deschide?
Pentru a remedia cu ușurință un fișier PDF care nu se va deschide, puteți instala cea mai recentă versiune Adobe Acrobat sau puteți dezactiva modul protejat la pornire. Consultați acest ghid dedicat pentru mai multe remedieri rapide.
- Cum activez Adobe Reader?
Pentru a activa Adobe Reader, activați Permiteți întotdeauna sub Când vizitați alte site-uri web și sunteți bine să mergeți.
Nota editorului : Această postare a fost publicată inițial în aprilie 2018 și a fost reînnoită și actualizată în aprilie 2020 pentru prospețime, acuratețe și exhaustivitate.