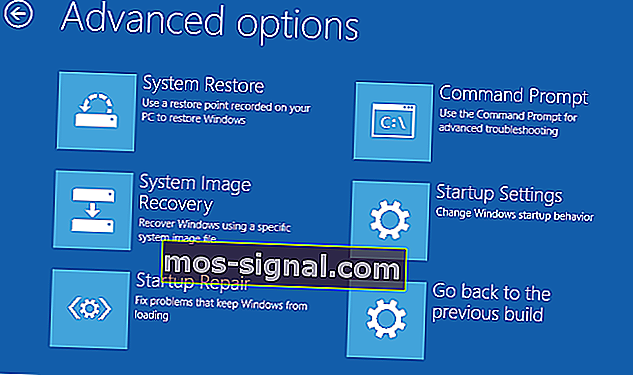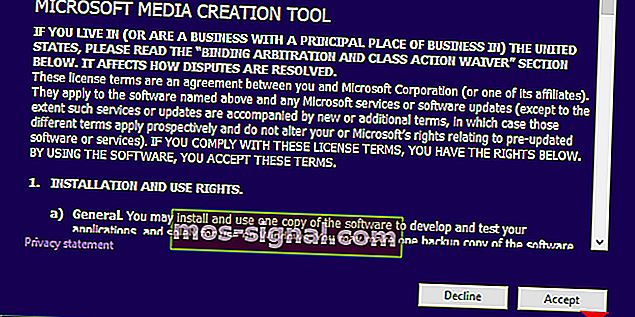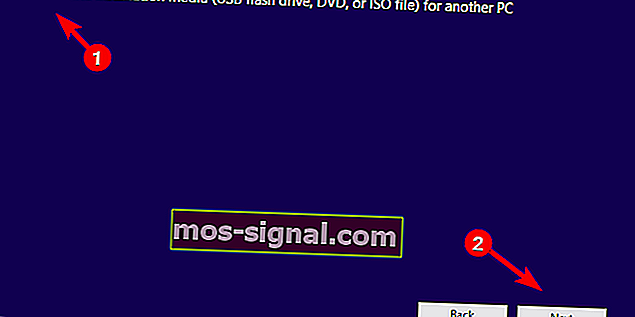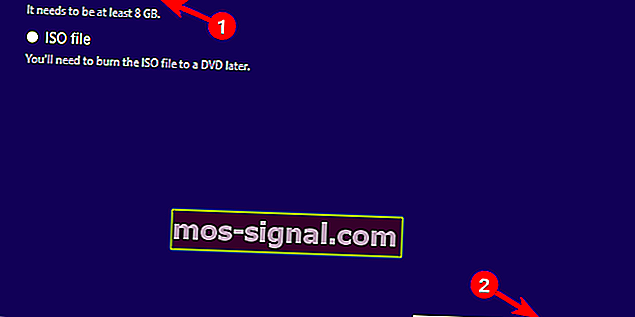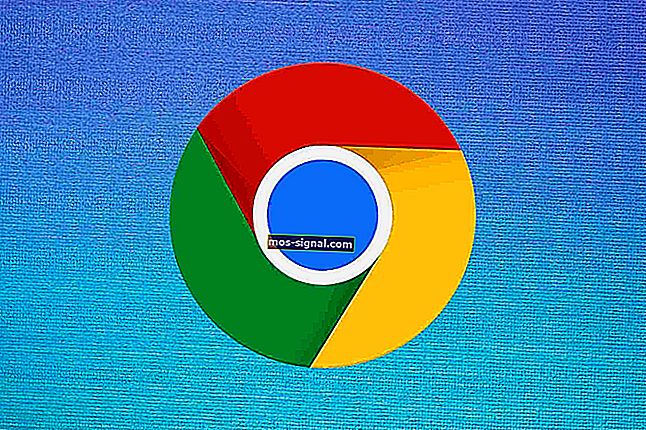FIX: Instalarea Windows a eșuat pe Windows 10
- Când utilizați sistemul de operare Windows în general, actualizarea la cea mai recentă versiune este întotdeauna cea mai bună idee și de aceea mulți utilizatori sunt încurajați să facă upgrade la Windows 10 ori de câte ori au ocazia.
- Din păcate, erorile din timpul procesului de actualizare trebuie să apară. Când o fac, pur și simplu urmați pașii pe care i-am scris în ghidul de mai jos.
- Acest articol este doar unul dintre numeroasele subiecte din centrul nostru dedicat pentru remedierea erorilor de instalare Windows 10, deci asigurați-vă că îl marcați pentru referințe viitoare.
- Pentru mai multe ghiduri bune, aruncați o privire mai atentă la pagina noastră Windows 10 Fix.

Ideea Microsoft de a încuraja fără probleme utilizatorii să treacă de la Windows 7 la Windows 10 au avut o reacție adversă atunci când au apărut erorile. Se pare că tranziția nu a fost atât de simplă pe atunci și încă nu este.
Și anume, mulți utilizatori, după ce au terminat aparent instalarea, au fost rugați cu eroarea „ Instalarea Windows a eșuat ”. Trebuiau să înceapă din nou, dar rezultatele au fost aceleași.
Pentru a aborda acest lucru, am pregătit o listă de soluții posibile care pot fi utile. În cazul în care sunteți încă blocat cu această eroare de instalare sau cu variante similare, asigurați-vă că verificați pașii pe care i-am furnizat mai jos.
Cum se remediază instalarea Windows a eșuat în timpul instalării Windows 10
- Asigurați-vă că îndepliniți cerințele
- Dezinstalați pachetul lingvistic
- Deconectați toate dispozitivele periferice
- Dezinstalați antivirusul terților
- Alegeți să păstrați numai fișiere atunci când vi se solicită
- Reconstruiți BCD
- Faceți upgrade cu suportul de instalare
- Efectuați o instalare curată
1: Asigurați-vă că îndepliniți cerințele
Să începem cu începutul. Deoarece această eroare, în majoritatea cazurilor menționate, afectează utilizatorii care fac upgrade la Windows 7 la Windows 10, trebuie să vă reamintim cerințele. Acum, Windows 10, în mod implicit, nu este atât de diferit în comparație cu Windows 8 sau chiar Windows 7, de altfel.
Iată lista cerințelor minime pe care trebuie să le îndepliniți pentru o tranziție Windows 10 fără probleme:
- RAM: 1 GB pentru 32 biți și 2 GB pentru 64 biți
- Spațiu pe hard disk: 16 GB pentru 32 biți și 20 GB pentru 64 biți
- CPU: 1 GHz sau mai rapid
- Rezoluție ecran: 800 x 600
- Grafică: Microsoft DirectX 9 sau o versiune ulterioară cu driver WDDM 1.0
- acces la internet
Cu toate acestea, chiar dacă configurația dvs. pe hârtie bifează fiecare casetă, vă recomandăm totuși să utilizați Windows 10 Update Assistant. Pe lângă gestionarea actualizării, acest instrument confirmă dacă configurația dvs. este compatibilă sau nu. O puteți descărca de pe site-ul oficial, aici.
2: Dezinstalați pachetul lingvistic
- În bara de căutare Windows, tastați Change language display și deschideți Change language display .
- Selectați limba engleză (SUA) și aplicați modificările.
- Acum, în aceeași casetă de căutare, tastați Dezinstalare limbă de afișare și deschideți Instalare sau dezinstalare limbi de afișare.
- Faceți clic pe Dezinstalare limbă de afișare .
- Ștergeți limba alternativă și reporniți computerul.
Mulți utilizatori care au întâmpinat această eroare de mai multe ori au găsit o soluție neobișnuită. Și anume, miezul problemei se regăsea în pachetul lingvistic. Să explicăm.
Dacă iterația Windows anterioară a avut un pachet lingvistic care nu este același cu localizarea, instalarea a eșuat frecvent.
Pentru a remedia acest lucru, cea mai bună soluție este să creați o unitate de pornire și să instalați Windows așa (mai multe despre asta mai târziu). Pe de altă parte, puteți încerca să schimbați regiunea și să dezinstalați pachetul lingvistic. După aceea, puteți reporni procesul de actualizare și căutați rezoluție.
3: Deconectați toate dispozitivele periferice
Un alt lucru care se referă la problemele de actualizare se găsește în drivere. Pentru unii utilizatori, tranziția a fost cât mai simplă posibil. Pe de altă parte, altora le-a fost foarte greu să se ocupe de șoferi, în special pentru dispozitivele vechi.
Acum, puteți face atât de multe lucruri înainte și în timpul procesului de actualizare. Singurul lucru care ne vine în minte este îndepărtarea tuturor dispozitivelor periferice și lipirea numai cu elementele esențiale.
Când actualizarea se termină, le puteți conecta la loc și vor fi instalate automat. În cazul în care ceva nu merge bine, puteți cel puțin să le dezinstalați și să navigați la site-urile de asistență respective și să obțineți driverele corespunzătoare.
Driverele generice ar putea funcționa pentru majoritatea dispozitivelor, dar suntem încă mai predispuși să actualizăm manual cel puțin driverele de rețea și GPU. De asemenea, imprimantele mai vechi și dispozitivele periferice similare pot provoca BSOD-uri cu drivere generice, deci aveți în vedere și acest lucru.
4. Dezinstalați antivirusul terților
Actualizarea de la Windows 7 sau Windows 8 la Windows 10 se poate face fără a pierde niciun program. Și acest lucru funcționează de cele mai multe ori cu majoritatea aplicațiilor win32 tocmai transferate în Windows 10.
Cu toate acestea, se pare că nu este chiar cazul cu soluțiile antivirus terțe. Cel puțin, pentru unii dintre ei.
Soluțiile antivirus care sunt raportate destul de frecvent ca principali instigatori sunt Norton și McAfee. Deci, dacă obișnuiați să le rulați pe iterația Windows anterioară, vă recomandăm să le dezinstalați înainte de a face upgrade la Windows 10.
5. Alegeți să păstrați numai fișierele când vi se solicită
În loc să acoperiți numai aplicații individuale care pot provoca erori de actualizare, puteți scăpa de toate. Suntem conștienți de faptul că acesta nu este scenariul preferat, dar îl favorizăm în continuare față de reinstalarea curată.
Și anume, când vi se solicită să vă păstrați atât fișierele, cât și programele sau doar fișierele, vă sugerăm să le alegeți.
În acest fel, vom evita posibila incompatibilitate a aplicațiilor terțe cu noua platformă. Scopul principal este să vă scutiți PC-ul de aplicațiile preinstalate furnizate de OEM care vin pe laptopuri.
6. Reconstruiți BCD
- Introduceți suportul de pornire Windows 10 (stick USB sau DVD) și reporniți computerul.
- Setați USB / DVD ca dispozitiv principal de încărcare . Fie intrând în meniul Boot (F10, F11 sau F12) sau din setările BIOS-ului.
- Ar trebui să înceapă procesul de încărcare a fișierului de instalare.
- Selectați limba, ora / formatul și tastatura la alegere și faceți clic pe butonul „Următorul”.
- Alegeți „Reparați computerul” din colțul din stânga jos.
- Deschideți opțiunea Depanare .
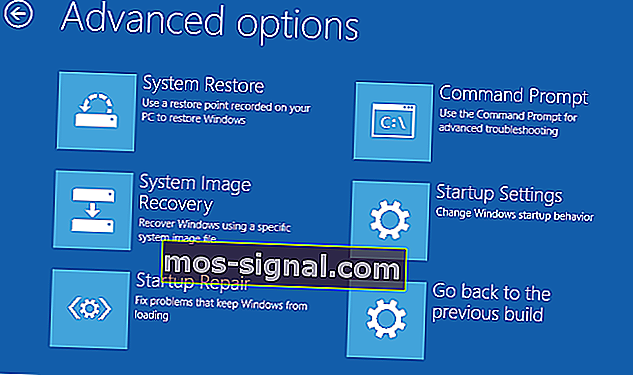
- Selectați Opțiuni avansate .
- Deschideți linia de comandă . Selectați contul dvs. și introduceți parola, dacă vi se solicită.
- Copiați-lipiți următoarele comenzi și apăsați Enter după fiecare:
- bootrec / FixMbr
- bootrec / FixBoot
- bootrec / ScanOs
- bootrec / RebuildBcd
- Aceasta ar trebui să finalizeze procedura de reparație și ar trebui să puteți începe instalarea Windows 10 exact așa cum a fost intenționat.
Cu această soluție, am ajuns la depanarea mai serioasă. Chiar dacă BCD (Boot Configuration Data) este rar afectat, totuși se poate deteriora. Există diverse motive pentru această apariție.
În cazul în care instalați frecvent diferite sisteme de operare, acesta poate deveni incomplet și sistemul dvs. nu va putea porni. Pe de altă parte, aceasta nu este regula și se întâmplă accidente.
7. Faceți upgrade cu suportul de instalare
- Descărcați Instrumentul de creare a media de aici.
- Conectați unitatea flash USB cu cel puțin 4 GB.
- Rulați Instrumentul de creare a media și acceptați Termenii de licență .
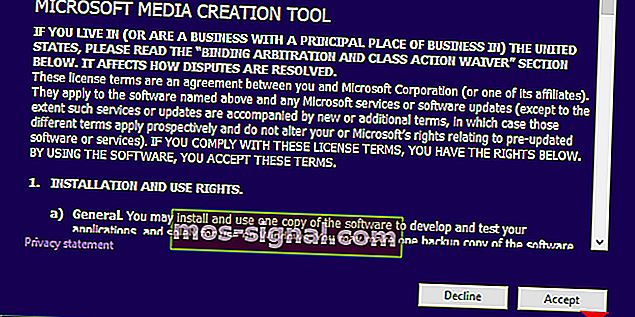
- Selectați opțiunea Creați suporturi de instalare (unitate flash USB, DVD sau fișier ISO) pentru un alt computer .
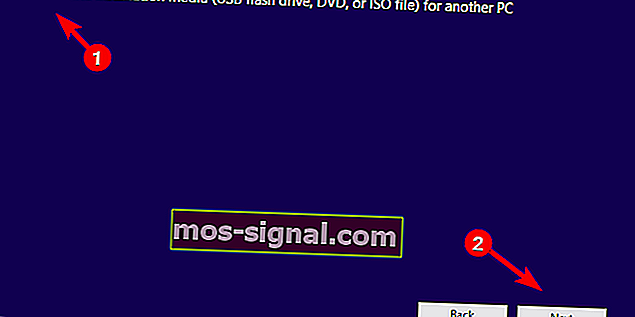
- Alegeți limba, arhitectura și ediția preferate și faceți clic pe Următorul.
- Alegeți unitatea flash USB, apoi faceți clic pe Următorul .
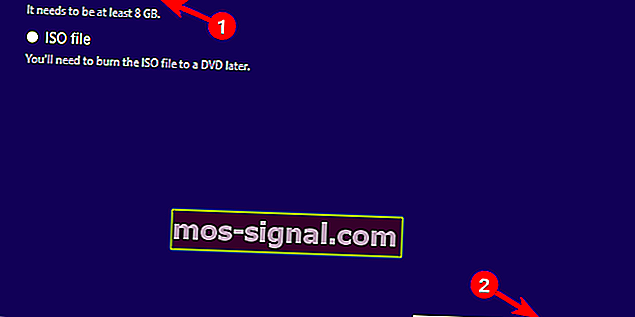
- Instrumentul de creare media va descărca setarea și va copia fișierele de instalare pe unitatea flash USB.
- În cele din urmă, r estart PC - ul .
- Conectați USB și porniți configurarea.
Modul standard de actualizare a sistemului include o actualizare over-the-air de la interfața sistemului. Cu toate acestea, acest lucru nu este atât de fiabil pe cât ne-am aștepta. Din fericire, există diverse alternative la aceasta, inclusiv utilitarul de asistent de actualizare și instrumentul de creare a media.
Primul, pe lângă actualizare, vă va anunța dacă puteți face upgrade în primul rând. Acesta din urmă este excelent pentru crearea unității de boot care, în acest caz, ar putea fi cel mai bun mod de a face upgrade la Windows 10.
Aveți de ales să creați un fișier ISO și să-l inscripționați pe DVD sau să creați o unitate USB bootabilă. USB-ul la îndemână trebuie să aibă cel puțin 6 concerte și este de preferat să fie 2.0 în loc de 3.0 sau 3.1.
8. Efectuați o instalare curată
În cele din urmă, dacă niciuna dintre soluțiile anterioare nu a reușit să treacă peste eroarea la îndemână, instalarea curată este singurul pas care rămâne în minte. Desigur, ar trebui să faceți o copie de rezervă a tot ceea ce puteți din partiția de sistem. Puteți doar să îl mutați pe o partiție secundară sau să utilizați o unitate externă sau cloud.
După aceea, urmați acești pași și, după cel mult 2 ore, Windows 10 va fi gata de utilizare.
Întrebări frecvente: Aflați mai multe despre actualizarea la Windows 10
- De ce ar trebui să fac upgrade la Windows 10?
Din punct de vedere al siguranței, Windows 10 este cel mai sigur sistem de operare Windows. Mai mult, este în curs de dezvoltare activă, cu noi caracteristici majore care apar în fiecare lună.
- Pot instala Windows 10 gratuit?
Da, urmând pașii corecți care implică de obicei Instrumentul de creare a media, puteți face upgrade gratuit la Windows 10 în mai puțin de 2 ore și îl puteți utiliza în toată capacitatea sa.
- Pot rămâne pe Windows 7?
Windows 7 a ajuns la sfârșitul vieții pe 14 ianuarie și nu mai primește nicio actualizare, cu excepția cazului în care ați cumpărat pachetul Windows 7 Extended Support for Business.
Asta ar trebui să o facă. În cazul în care aveți întrebări sau sugestii suplimentare cu privire la eroarea de instalare „Instalarea Windows a eșuat”, asigurați-vă că ne spuneți în secțiunea de comentarii de mai jos.
Nota editorului: Această postare a fost publicată inițial în mai 2018 și a fost reînnoită și actualizată în aprilie 2020 pentru prospețime, acuratețe și exhaustivitate.