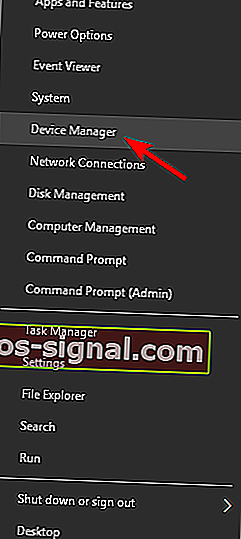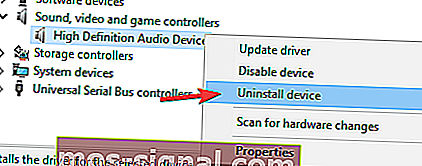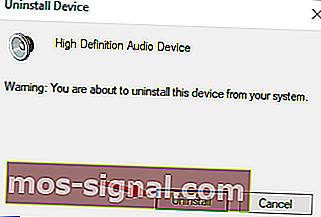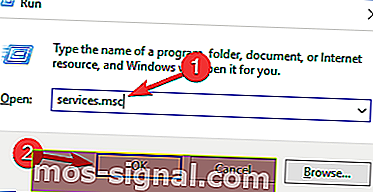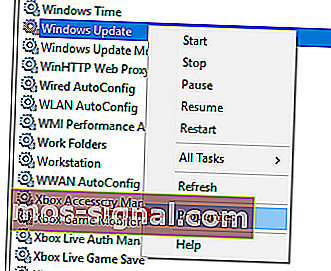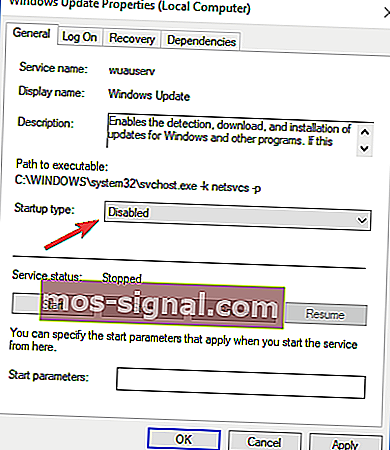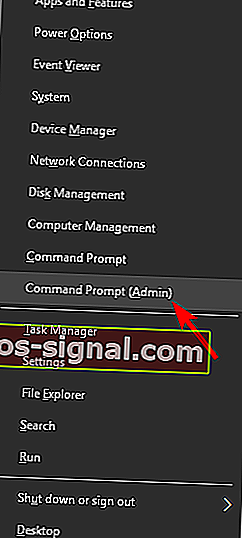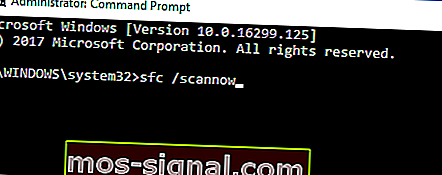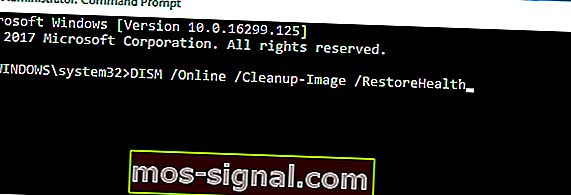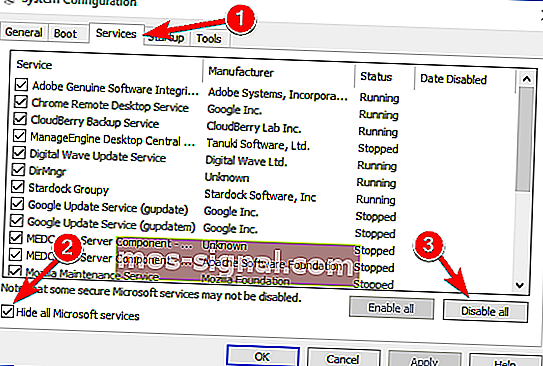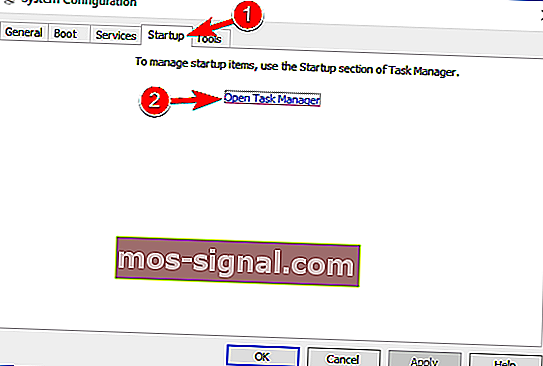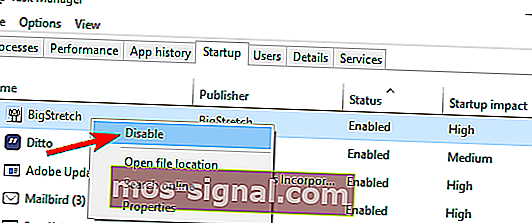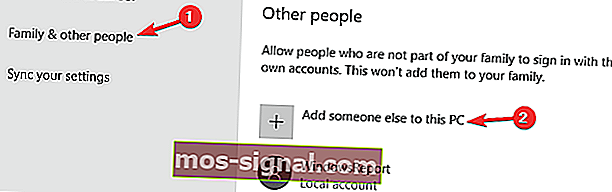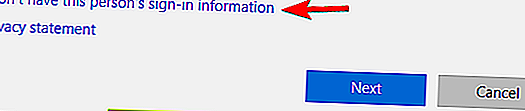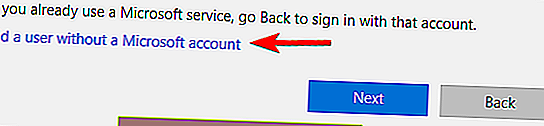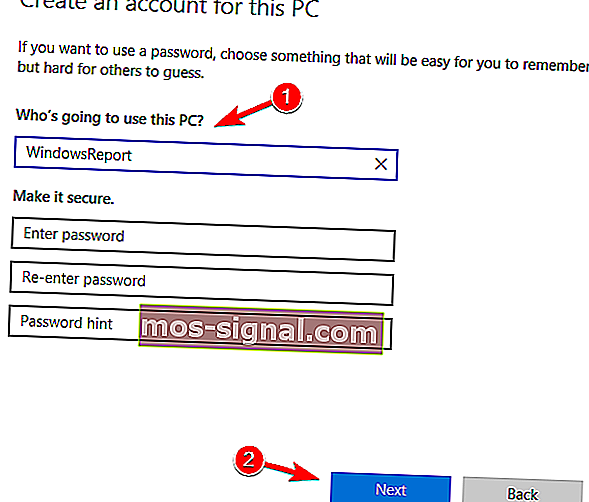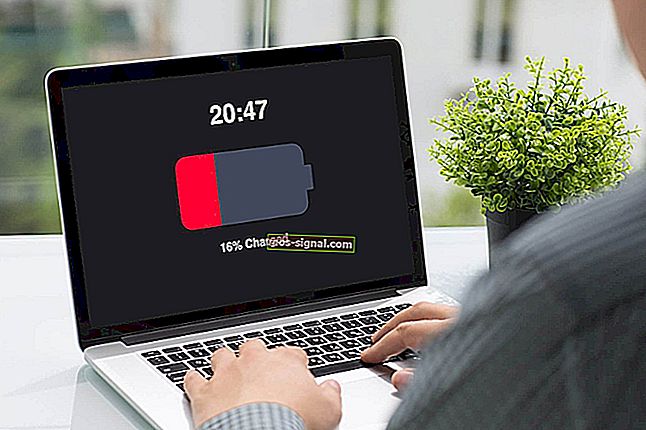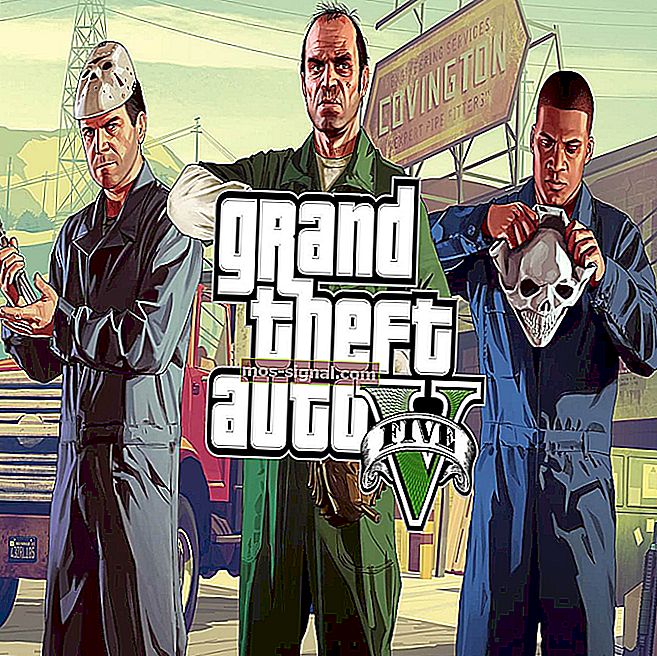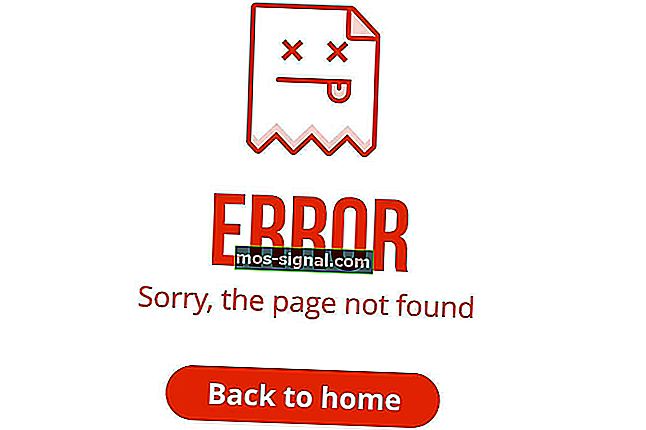Cum se remediază eroarea de actualizare Windows 0x8007001F
- Actualizările Windows sunt o modalitate excelentă prin care Microsoft corectează, remediază și adaugă în mod constant funcții noi sistemului de operare Windows. Mai mult, aceste actualizări vin uneori cu unele îmbunătățiri de securitate atât de necesare.
- Din păcate, procesul de actualizare Windows nu merge întotdeauna fără probleme și pot apărea probleme care duc la probleme și mai grave.
- Acest articol este doar unul dintre multele pe care le-am inclus în hub-ul nostru dedicat care acoperă actualizările Windows 10, deci asigurați-vă că îl marcați pentru mai târziu, deoarece aceste probleme sunt destul de frecvente.
- Pentru mai multe ghiduri excelente de depanare cu privire la toate aspectele legate de Windows 10, consultați pagina noastră de corecții.

Erorile de actualizare nu sunt o noutate în istoricul sistemului de operare Windows. Unele dintre ele sunt ușor de rezolvat, în timp ce altele reprezintă o provocare.
Astăzi vom încerca să soluționăm o eroare care trece prin codul 0x8007001F . Această eroare este strâns legată de driverele audio și împiedică utilizatorii să se actualizeze în Windows 10.
Există câteva soluții posibile aplicabile acestei probleme, așa că urmați acești pași și, sperăm, o putem rezolva.
Cum pot remedia eroarea de actualizare 0x8007001F pe Windows 10?
Eroarea de actualizare 0x8007001F vă poate împiedica să instalați cele mai recente actualizări, ceea ce poate fi o mare problemă. Vorbind despre probleme de actualizare, iată câteva probleme raportate de utilizatori:
- Windows nu a reușit să instaleze următoarea actualizare cu eroarea 0x8007001f
- Această eroare este de obicei cauzată de aplicații terțe și, dacă o întâlniți, încercați să dezactivați antivirusul sau să efectuați o pornire curată.
- Eroare asistent de actualizare Windows 10 0x8007001f
- Uneori, driverele dvs. pot cauza apariția acestei probleme, de aceea este o idee bună să actualizați driverele cruciale înainte de a încerca să actualizați Windows.
- Actualizare eroare Windows 7, 8.1
- Erorile de actualizare pot apărea și pe versiunile mai vechi de Windows.
- Chiar dacă nu utilizați Windows 10, ar trebui să puteți aplica majoritatea soluțiilor noastre la versiunile mai vechi de Windows fără probleme.
1. Dezactivați antivirusul
Deși antivirusul dvs. va oferi protecție împotriva malware-ului, uneori poate interfera cu sistemul dvs. și poate provoca eroarea 0x8007001F.
Pentru a remedia problema, este recomandat să modificați setările antivirus și să dezactivați anumite caracteristici. Dacă acest lucru nu ajută, poate fi necesar să vă dezactivați temporar antivirusul.
În cel mai rău caz, este posibil să fie necesar să eliminați antivirusul de pe computer. Mulți utilizatori au raportat că atât Norton, cât și McAfee pot provoca apariția acestei erori, deci dacă utilizați unul dintre aceste instrumente, asigurați-vă că le eliminați.
Pentru utilizatorii Norton, avem un ghid dedicat despre cum să îl eliminați complet de pe computer. Există și un ghid similar pentru utilizatorii McAffe.
Dacă utilizați orice soluție antivirus și doriți să o eliminați complet de pe computer, asigurați-vă că consultați această listă uimitoare cu cel mai bun software de dezinstalare pe care îl puteți utiliza chiar acum.
Deși aceste două aplicații sunt cea mai frecventă cauză a acestei erori, alte instrumente antivirus pot provoca și această problemă, deci asigurați-vă că le eliminați.
Dacă eliminarea antivirusului rezolvă problema, ar putea fi un moment bun să luați în considerare trecerea la o altă soluție antivirus. Dacă sunteți în căutarea unui nou antivirus, vă recomandăm să luați în considerare BullGuard .
Această aplicație oferă o protecție excelentă și nu va interfera cu sistemul dvs., așa că nu ezitați să o încercați.
Doriți să vă schimbați antivirusul cu unul mai bun? Iată o listă cu alegerile noastre de top.
2. Dezinstalați driverele audio
Potrivit utilizatorilor, uneori eroarea 0x8007001F poate apărea pe computer din cauza driverelor audio. Dacă driverele audio sunt depășite sau corupte, este posibil să întâlniți această problemă.
Pentru a remedia problema, trebuie să reinstalați driverele audio. Pentru a face acest lucru, trebuie doar să urmați acești pași:
- Apăsați tasta Windows + X și alegeți Device Manager din listă.
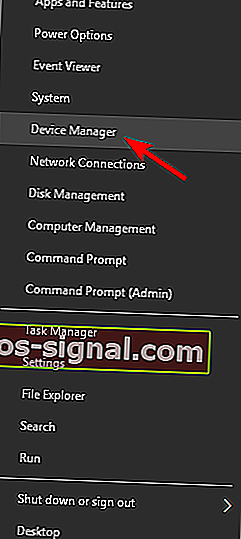
- Navigați acum la secțiunea Controlere sunet, video și jocuri și faceți clic dreapta pe dispozitivul dvs. audio.
- Alegeți Dezinstalare dispozitiv din meniu.
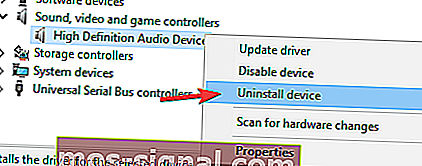
- Va apărea acum un dialog de confirmare.
- Dacă este disponibil, bifați Ștergeți software-ul driverului pentru acest dispozitiv . Acum faceți clic pe butonul Dezinstalare pentru a elimina driverul.
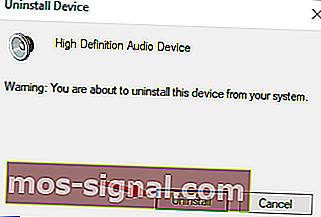
După aceasta, ar trebui să încercați să descărcați cele mai recente drivere pentru dispozitivul dvs. audio. Pur și simplu vizitați site-ul web al producătorului plăcii de bază sau al plăcii de sunet și descărcați cele mai recente drivere.
Știați că majoritatea utilizatorilor de Windows 10 au drivere învechite? Fii cu un pas înainte folosind acest ghid.
După actualizarea driverului audio, verificați dacă problema este rezolvată. Pentru a evita deteriorarea permanentă a computerului dvs. prin descărcarea și instalarea versiunilor greșite ale driverului, vă recomandăm insistent Driver Updater al TweakBit (aprobat de Microsoft și Norton).
Acest instrument va descărca automat toate driverele învechite de pe computer.
Declinare de responsabilitate: unele caracteristici ale acestui instrument nu sunt gratuite.
3. Reporniți serviciul Windows Update
- Apăsați tasta Windows + R și introduceți services.msc .
- Acum apăsați Enter sau faceți clic pe OK .
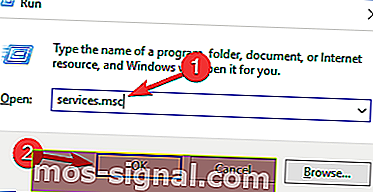
- În lista Servicii, căutați Windows Update .
- Faceți clic dreapta și deschideți Proprietăți .
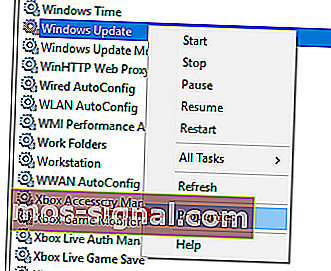
- Acum alegeți Disabled ca tip de pornire .
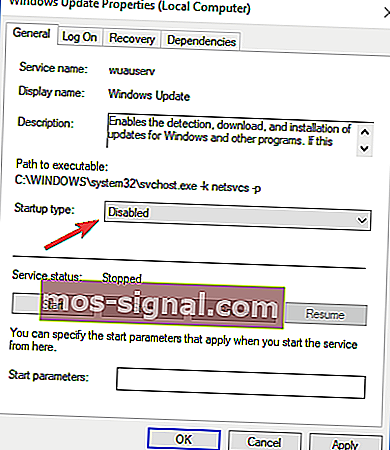
- Salvați modificările și reporniți computerul.
- Verificați din nou Servicii și asigurați-vă că Windows Update este dezactivat.
- Navigați la C: Windows și găsiți folderul SoftwareDistribution .
- Redenumiți folderul în SoftwareDistribution.OLD (îl puteți șterge, de asemenea, dar de ce să vă asumați riscuri inutile).
- Navigați din nou la Servicii și găsiți Windows Update și, în Proprietăți, schimbați tipul de pornire din Dezactivat în Manual .
- Accesați Start și deschideți Setări din partea stângă.
- Deschideți Actualizare și securitate și verificați dacă există actualizări.
Serviciul de actualizare poate fi un vinovat pentru diverse probleme de actualizare. În plus, este cunoscut pentru că a provocat o utilizare intensă a procesorului în anumite ocazii, fără un motiv aparent.
Cu toate acestea, vă vom arăta o posibilă soluție care poate fi utilizată cu majoritatea erorilor de actualizare. Iar cel la care ne adresăm în prezent nu este o excepție.
Rețineți că veți avea nevoie de acces administrativ pentru a schimba / șterge folderele de sistem. Această procedură s-a dovedit a fi o soluție validă pentru mai multe erori de actualizare. Cu toate acestea, dacă problema persistă, treceți la următoarea soluție.
Pentru mai multe informații despre cum să ștergeți folderul Software Distribution, consultați acest ghid dedicat. Există un articol similar despre redenumirea folderului Software Distribution.
Aveți probleme la actualizarea Windows? Consultați acest ghid care vă va ajuta să le rezolvați în cel mai scurt timp.
4. Efectuați verificarea SFC și DISM
- Apăsați tasta Windows + X pentru a deschide meniul Win + X.
- Acum selectați Command Prompt (Admin) din listă.
- De asemenea, puteți utiliza PowerShell (Admin) dacă Promptul de comandă nu este disponibil.
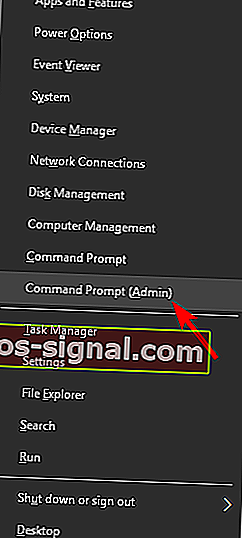
- Când se deschide linia de comandă , rulați comanda sfc / scannow .
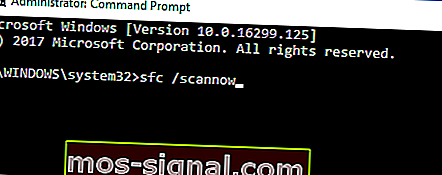
- Scanarea SFC va începe acum. Această scanare poate dura până la 15 minute, deci nu interferați cu aceasta.
Uneori, eroarea 0x8007001F poate apărea din cauza fișierelor de sistem corupte. În acest caz, vă recomandăm să efectuați scanarea SFC și să reparați fișierele.
După finalizarea scanării SFC, verificați dacă problema este rezolvată. Dacă întâmpinați probleme la accesarea Promptului de comandă ca administrator, atunci ar fi bine să aruncați o privire mai atentă la acest ghid.
comanda scanare sa oprit înainte ca procesul să se termine? Nu vă faceți griji, avem o soluție ușoară pentru dvs.
Defecțiunile actualizării sistemului sunt strâns legate de corupția fișierelor. Și anume, din cauza infecțiilor malware, unele fișiere de sistem pot fi corupte sau în carantină.
Din acest motiv, DISM (Deployment Image Servicing and Management) poate fi utilizat pentru a scana și rezolva această problemă prin repararea fișierelor defecte.
- Faceți clic dreapta pe Start și rulați Command Prompt (Admin).
- Tastați următoarea comandă:
- DISM.exe / Online / Cleanup-image / Restorehealth
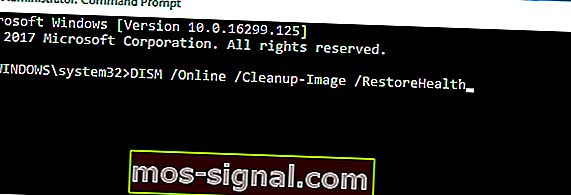
- DISM.exe / Online / Cleanup-image / Restorehealth
- Dacă serviciul are unele probleme de conectare cu Update, puteți utiliza unitatea de sistem USB / DVD. Doar introduceți suportul media și tastați următoarea comandă:
- DISM.exe / Online / Cleanup-Image / RestoreHealth / Source: C: Sursa dvs. de reparație Windows / LimitAccess
- Asigurați-vă că ați înlocuit calea sursei de reparație cu a dvs.
Se pare că totul se pierde când DISM eșuează pe Windows? Consultați acest ghid rapid și scăpați de griji.
5. Efectuați un boot curat
- Apăsați tasta Windows + R și introduceți msconfig .
- Apăsați Enter sau faceți clic pe OK .


- Fereastra de configurare a sistemului va apărea acum.
- Accesați fila Servicii și apoi bifați Ascunderea tuturor serviciilor Microsoft .
- Acum faceți clic pe butonul Dezactivați toate .
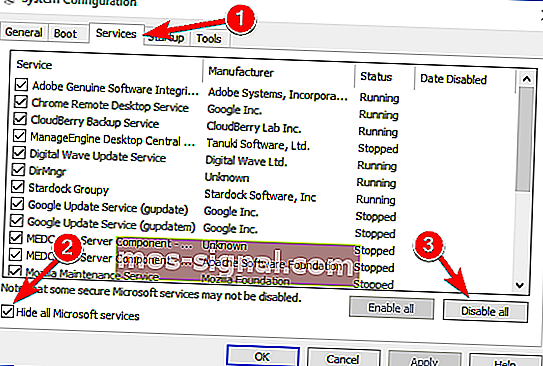
- Mergeți la fila Startup și faceți clic pe Open Task Manager .
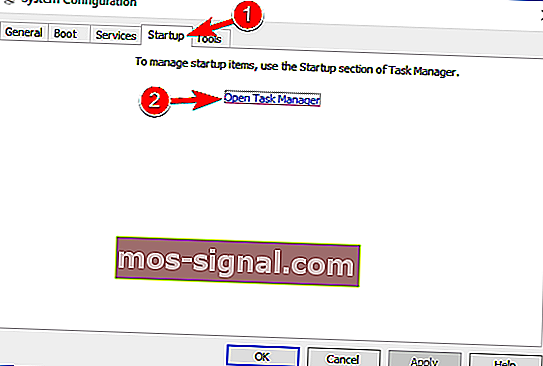
- Lista aplicațiilor de pornire va apărea acum în Task Manager .
- Faceți clic dreapta pe primul element din listă și alegeți Dezactivare din meniu.
- Acum repetați acești pași pentru toate elementele de pornire din listă.
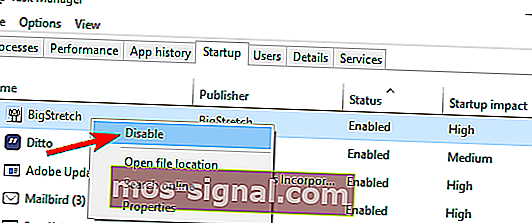
- Reveniți la fereastra Configurare sistem și faceți clic pe Aplicare și OK pentru a salva modificările.
- Reporniți computerul.
Potrivit utilizatorilor, aplicațiile terță parte pot interfera uneori cu sistemul dvs., ceea ce poate duce la această eroare. Cu toate acestea, ați putea rezolva problema pur și simplu efectuând un boot curat.
Odată ce computerul repornește, toate aplicațiile și serviciile de pornire vor fi dezactivate, asigurându-se că aplicațiile terțe nu interferează cu procesul de actualizare. După dezactivarea tuturor acestor servicii, ar trebui să puteți face upgrade fără probleme.
Dacă doriți să știți cum să adăugați sau să eliminați aplicații de pornire pe Windows 10, consultați acest ghid simplu.
Nu puteți deschide Managerul de activități? Nu vă faceți griji, avem soluția potrivită pentru dvs.
6. Creați un cont de utilizator nou
- Apăsați tasta Windows + I pentru a deschide aplicația Setări .
- Când se deschide aplicația Setări , navigați la secțiunea Conturi .

- În panoul din stânga, selectați Familia și alte persoane .
- În panoul din dreapta, selectați Adăugați pe altcineva pe acest computer .
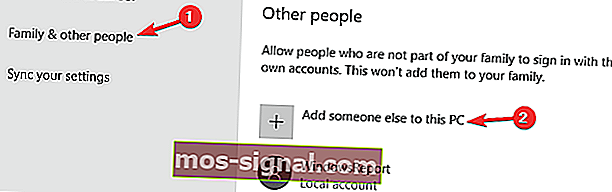
- Acum selectați Nu am informațiile de conectare ale acestei persoane .
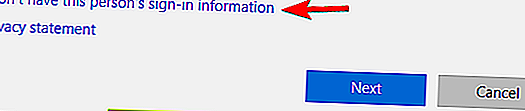
- Vi se va cere să creați un cont Microsoft.
- Selectați Adăugați un utilizator fără un cont Microsoft .
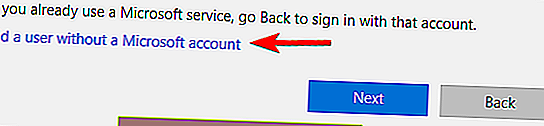
- Acum introduceți numele de utilizator dorit și faceți clic pe Următorul .
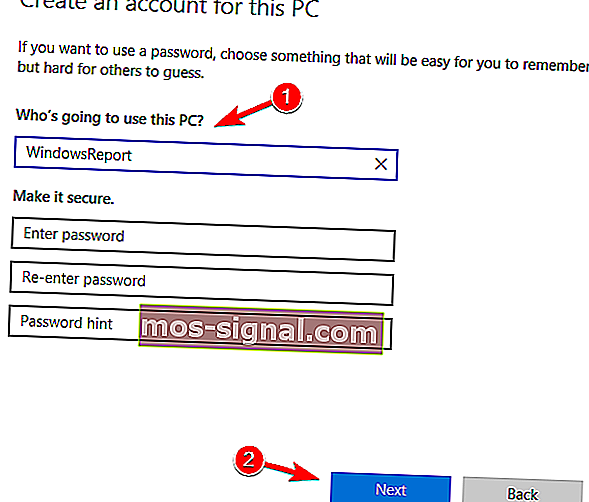
Dacă aveți probleme la actualizare din cauza erorii 0x8007001F, problema ar putea fi un cont de utilizator corupt. Cu toate acestea, este posibil să puteți eluda această problemă pur și simplu prin crearea unui cont de utilizator nou.
După crearea unui cont nou, treceți la acesta și verificați dacă problema este rezolvată. Dacă întâmpinați probleme la deschiderea aplicației Setări, aruncați o privire la acest articol pentru a rezolva problema.
Windows nu vă permite să adăugați un cont de utilizator nou? Urmați câțiva pași simpli și creați sau adăugați câte conturi doriți!
7. Efectuați o actualizare la fața locului
- Descărcați Instrumentul de creație media și rulați-l pe computer.
- Selectați Upgrade acest PC acum .
- Așteptați până când aplicația vă pregătește sistemul.
- Acum selectați Descărcați și instalați actualizări (recomandat) și faceți clic pe Următorul .
- Urmați instrucțiunile de pe ecran până când ajungeți la ecranul Ready to install . Acum selectați Schimbați ce să păstrați .
- Selectați Păstrează fișiere și aplicații personale și faceți clic pe Următorul .
- Urmați instrucțiunile de pe ecran pentru a finaliza configurarea.
Dacă nu puteți instala actualizările Windows din cauza erorii 0x8007001F, vă recomandăm să încercați să efectuați o actualizare la fața locului. Procedând astfel, veți forța Windows 10 să se actualizeze la cea mai recentă versiune.
După finalizarea procesului, veți avea instalată cea mai recentă versiune de Windows și toate fișierele și aplicațiile dvs. vor fi păstrate.
Nu puteți rula instrumentul Windows Media Creation? Nu vă faceți griji, avem soluția potrivită pentru dvs.
Întrebări frecvente: Aflați mai multe despre actualizările Windows și problemele conexe
- Care este cel mai rapid mod de a efectua actualizări Windows?
Cel mai rapid mod de a efectua actualizări Windows este prin meniul Windows Update. Dacă aveți probleme cu această caracteristică, vă rugăm să consultați acest articol detaliat.
- Cum pot descărca doar anumite actualizări Windows 10?
Dacă doriți să descărcați doar anumite actualizări Windows, atunci trebuie să accesați site-ul Web Windows Update Catalog și să introduceți pur și simplu numele KB pe care îl căutați.
- Cum rezolv cu ușurință erorile de actualizare Windows?
Cea mai rapidă modalitate de a remedia o eroare de actualizare Windows este de a utiliza instrumentul de depanare Windows Update.
Asta ar trebui să o încheie. Eroarea dvs. ar trebui rezolvată dacă ați urmat îndeaproape aceste instrucțiuni. În cazul în care aveți întrebări sau soluții suplimentare, vă rugăm să ne informați în secțiunea de comentarii.
Pentru mai multe soluții Windows Update și informații suplimentare, asigurați-vă că verificați hub-ul nostru Windows Update.
Nota editorului: Această postare a fost publicată inițial în iunie 2018 și a fost reînnoită și actualizată în aprilie 2020 pentru prospețime, acuratețe și exhaustivitate.