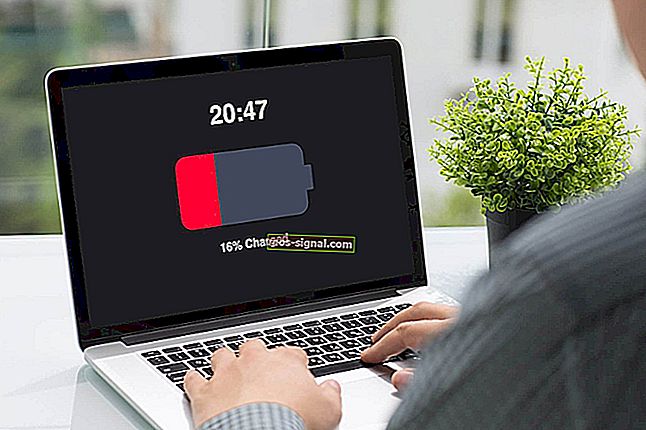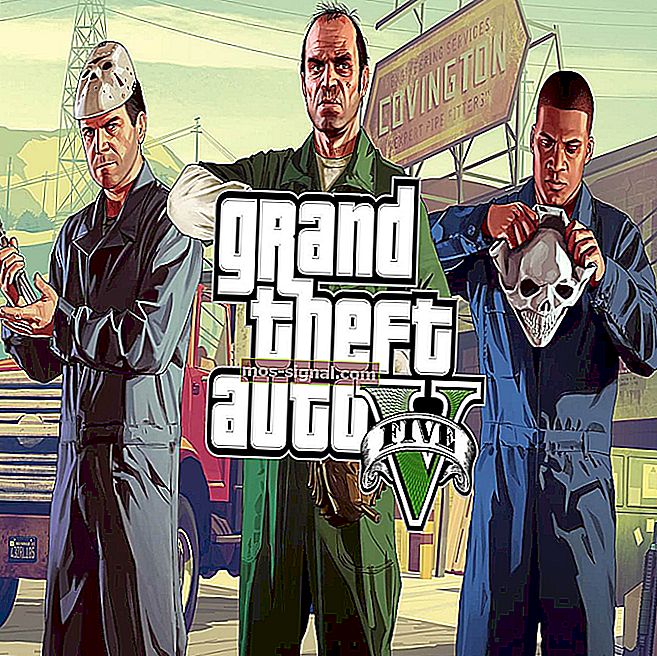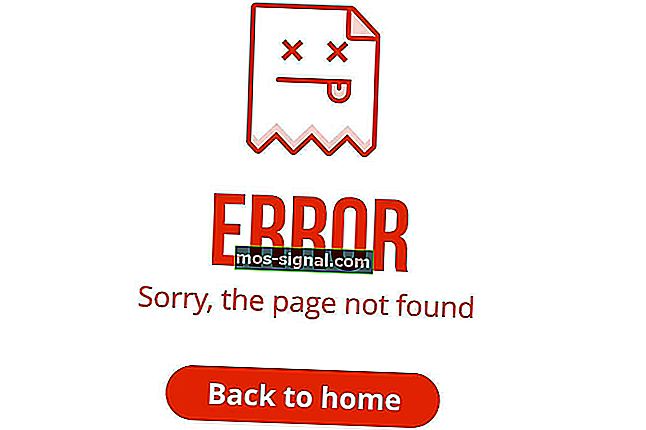FIX: Pictograma volumului barei de activități nu funcționează pe Windows 10
- Calitatea sunetului este foarte importantă pentru toți utilizatorii de computere, în special pentru audiofili care caută întotdeauna să se bucure de un sunet pur cu ajutorul celor mai noi îmbunătățitori audio și a celui mai bun software audio.
- Dar problemele de sunet pe computerele Windows 10 sunt mai frecvente decât ați putea crede, distrugând experiența audio a utilizatorilor.
- Dacă nu puteți utiliza pictograma volumului barei de activități pentru a regla volumul sunetului pe computerul dvs., am compilat această listă de 10 soluții pentru a vă ajuta să remediați problema.
- Acest ghid face parte din hub-ul nostru de depanare audio. Marcați-l pentru a vă asigura că îl aveți la îndemână în cazul în care întâlniți alte probleme legate de sunet.

Problemele de sunet sunt frecvente în aproape fiecare versiune de Windows, inclusiv Windows 10. Dar de data aceasta, avem ceva puțin diferit.
Unii utilizatori au raportat online că nu pot deschide bara Sound Control din bara de activități din Windows 10, așa că am pregătit câteva soluții pentru această problemă, pentru a ajuta pe toți cei care se confruntă cu această problemă.
Uneori pot apărea probleme cu sunetul și pictograma volumului barei de activități. Vorbind despre probleme, acestea sunt câteva dintre problemele pe care le vom aborda în acest articol:
- Pictograma volumului barei de activități nu se va deschide - O problemă obișnuită pe care o puteți întâmpina este imposibilitatea de a deschide comenzile. Aceasta este o problemă obișnuită, dar ar trebui să o puteți remedia cu una dintre soluțiile noastre.
- Glisorul de volum Windows 10 nu funcționează - Mai mulți utilizatori au raportat că nu pot să-și regleze volumul. Potrivit lor, glisorul de volum nu funcționează deloc.
- Mixerul de volum nu va deschide Windows 10 - O altă problemă obișnuită care poate apărea pe Windows 10. Aceasta este o problemă enervantă, deoarece nu veți putea regla deloc volumul audio.
- Pictograma volumului nu funcționează Windows 10 - Mulți utilizatori de Windows 10 au raportat că pictograma volumului lor nu funcționează deloc. Din cauza acestei probleme, va trebui să utilizați butonul difuzorului pentru a modifica volumul.
- Controlul volumului tastaturii nu funcționează Windows 10 - Multe tastaturi vă permit să vă controlați volumul utilizând butoane dedicate pentru volum. Cu toate acestea, utilizatorii au raportat că butoanele de control al volumului nu funcționează pentru ei.
- Pictograma de volum nu se afișează în bara de activități - Aceasta este o altă problemă obișnuită cu controlul volumului. Din fericire, aceasta nu este o eroare gravă și ar trebui să o puteți remedia cu una dintre soluțiile noastre.
- Programul de control al volumului nu este instalat - Anumite dispozitive audio necesită software dedicat pentru a vă controla volumul. Dacă software-ul lipsește, este posibil să primiți acest mesaj de eroare.
- Pictograma volumului barei de activități nuanțează Windows 10 - Mai mulți utilizatori au raportat, de asemenea, că pictograma Control volum este gri. Aceasta poate fi o problemă enervantă și, în majoritatea cazurilor, este cauzată de driverele audio.
Cum pot face dacă pictograma volumului barei de activități nu funcționează
- Instalați drivere de sunet
- Resetați serviciul audio
- Efectuați o scanare SFC
- Rulați instrumentul de depanare Hardware și dispozitive
- Reinstalați driverele audio
- Verificați dacă Managerul audio este activat
- Încheiați procesul SndVol.exe
- Schimbați dimensiunea fontului
- Dezactivați sau dezinstalați antivirusul
- Reporniți procesul Windows Explorer
Soluția 1 - Instalați drivere de sunet
Această soluție se aplică numai dacă, în afară de controlul sunetului disfuncțional, nu puteți auzi niciun sunet de pe computer. În acest caz, driverul de sunet lipsește sau este deteriorat.
Pentru a verifica dacă totul este în regulă cu driverul dvs. de sunet, procedați în felul următor:
- Faceți clic dreapta pe pictograma difuzorului din bara de activități și accesați Dispozitive de redare .

- Faceți dublu clic pe dispozitivul dvs. de redare implicit.

- Sub Informații despre controler , faceți clic pe Proprietăți .

- Acum, accesați Schimbați setările și accesați fila Driver .

- Aveți câteva opțiuni în fila Driver, puteți încerca să vă actualizați mai întâi driverul de sunet, făcând clic pe Actualizare driver . Dacă driverul de sunet nu este disponibil, căutați online driverul corespunzător pentru placa de sunet și instalați-l.
- Reporniți computerul.
Știați că majoritatea utilizatorilor de Windows 10 au drivere învechite? Fii cu un pas înainte folosind acest ghid.
Utilizatorii pot cu siguranță să actualizeze manual driverele de dispozitiv de pe computerul lor, accesând site-ul web al producătorului dispozitivului și căutând acolo sau pe web, driverul potrivit pentru a se potrivi cu tipul și modelul lor de dispozitiv.
Cu toate acestea, pe lângă consumarea de timp, acest proces prezintă riscul instalării unui driver greșit, ceea ce poate duce la disfuncționalități grave.
Modul mai sigur și mai ușor de actualizare a driverelor pe un computer Windows este prin utilizarea unui instrument automat, cum ar fi TweakBit Driver Updater. Acest instrument este aprobat de Microsoft și Norton Antivirus.
După mai multe teste, echipa noastră a ajuns la concluzia că aceasta este cea mai bună soluție automatizată. Mai jos puteți găsi un ghid rapid despre cum să o faceți.
- Descărcați și instalați TweakBit Driver Updater
- Odată instalat, programul va începe automat scanarea computerului pentru a găsi drivere învechite automat. Driver Updater va verifica versiunile de driver instalate în baza de date cloud a celor mai recente versiuni și va recomanda actualizări adecvate. Tot ce trebuie să faceți este să așteptați finalizarea scanării.
 La finalizarea scanării, primiți un raport despre toate driverele cu probleme găsite pe computerul dvs. Examinați lista și vedeți dacă doriți să actualizați fiecare driver individual sau dintr-o dată. Pentru a actualiza câte un driver odată, faceți clic pe linkul „Actualizați driverul” de lângă numele driverului. Sau pur și simplu faceți clic pe butonul „Actualizați tot” din partea de jos pentru a instala automat toate actualizările recomandate.
La finalizarea scanării, primiți un raport despre toate driverele cu probleme găsite pe computerul dvs. Examinați lista și vedeți dacă doriți să actualizați fiecare driver individual sau dintr-o dată. Pentru a actualiza câte un driver odată, faceți clic pe linkul „Actualizați driverul” de lângă numele driverului. Sau pur și simplu faceți clic pe butonul „Actualizați tot” din partea de jos pentru a instala automat toate actualizările recomandate.
Notă: Unele drivere trebuie instalate în mai mulți pași, așa că va trebui să apăsați butonul „Actualizare” de mai multe ori până când toate componentele sale sunt instalate.
Declinare de responsabilitate : unele funcții ale acestui instrument nu sunt gratuite.
Cu toate acestea, dacă puteți auzi sunetul în mod normal, problema nu este probabil legată de șofer. Dacă acesta este cazul, verificați următoarea soluție.
Soluția 2 - Resetați serviciul audio
Unii utilizatori care au experimentat această problemă în versiunile anterioare de Windows ne-au spus că repornirea simplă a serviciului audio face trucul, deci asta vom face aici. Pentru a reporni serviciul audio, efectuați următoarele:
- Accesați Căutare, tastați services.msc și accesați Servicii .

- Găsiți Windows Audio , faceți clic dreapta pe acesta și accesați Properties .

- Mai întâi, asigurați-vă că tipul de pornire este setat la Automat .

- Apoi, faceți clic pe Stop și așteptați ca procesul să se oprească.

- Acum, faceți clic pentru a începe din nou.

- Reporniți computerul și verificați dacă problema este rezolvată.
Soluția 3 - Efectuați o scanare SFC
Dacă pictograma volumului barei de activități nu funcționează, este posibil să o puteți remedia efectuând o scanare SFC. Uneori fișierele dvs. s-ar putea deteriora și acest lucru poate împiedica funcționarea corectă a pictogramei de volum.
Cu toate acestea, puteți remedia această problemă urmând acești pași:
- Apăsați tasta Windows + X pentru a deschide meniul Win + X. Selectați Command Prompt (Admin) din listă. Dacă Promptul de comandă nu este disponibil, puteți utiliza și PowerShell (Admin) .
- Când se deschide linia de comandă , introduceți sfc / scannow și apăsați Enter pentru al rula.
- Scanarea SFC va începe acum. Scanarea poate dura 10-15 minute, deci nu o întrerupeți.
După terminarea scanării SFC, fișierele dvs. vor fi reparate, iar pictograma volumului barei de activități ar trebui să înceapă să funcționeze din nou.
Dacă întâmpinați probleme la accesarea Promptului de comandă ca administrator, atunci ar fi bine să aruncați o privire mai atentă la acest ghid.
Întrebări frecvente: Aflați mai multe despre pictograma volumului barei de activități
- Cum obțin pictograma volumului pe bara de activități?
Urmați acești pași pentru a adăuga pictograma volumului în bara de activități:
- Lansați Panoul de control
- Accesați Dispozitive audio și audio
- Volumul dispozitivului localizat
- Bifați pictograma Plasați volumul în caseta de selectare a barei de activități și apăsați Aplicare.
- De ce pictograma de volum nu funcționează?
Acestea sunt cele mai frecvente motive pentru care pictograma volumului dvs. nu funcționează: setările audio Windows nu sunt setate la pornirea automată, unele fișiere audio sunt corupte, contul dvs. de utilizator a fost corupt sau hardware-ul audio extern nu este compatibil cu dispozitivul dvs.
- Cum pot restaura pictogramele din bara de activități?
Dacă doriți să restaurați pictogramele barei de activități, iată ce trebuie să faceți:
- Mergi la Setari
- Faceți clic pe Personalizare
- Selectați Bara de activități
- Accesați zona de notificare
- Faceți clic pe opțiunea Activați și dezactivați pictogramele sistemului
- Porniți comutatorul lângă pictogramele pe care doriți să le restaurați
Nota editorului: Acest articol continuă în pagina următoare cu soluții suplimentare pentru a remedia această problemă cu pictograma volumului barei de activități. S-ar putea să fiți, de asemenea, interesat să citiți mai multe despre cele mai bune soluții software pentru a le instala pe computer și pentru a vă duce experiența audio la nivelul următor.




 La finalizarea scanării, primiți un raport despre toate driverele cu probleme găsite pe computerul dvs. Examinați lista și vedeți dacă doriți să actualizați fiecare driver individual sau dintr-o dată. Pentru a actualiza câte un driver odată, faceți clic pe linkul „Actualizați driverul” de lângă numele driverului. Sau pur și simplu faceți clic pe butonul „Actualizați tot” din partea de jos pentru a instala automat toate actualizările recomandate.
La finalizarea scanării, primiți un raport despre toate driverele cu probleme găsite pe computerul dvs. Examinați lista și vedeți dacă doriți să actualizați fiecare driver individual sau dintr-o dată. Pentru a actualiza câte un driver odată, faceți clic pe linkul „Actualizați driverul” de lângă numele driverului. Sau pur și simplu faceți clic pe butonul „Actualizați tot” din partea de jos pentru a instala automat toate actualizările recomandate.