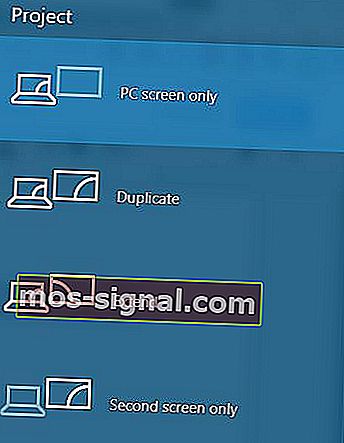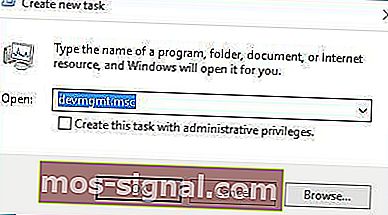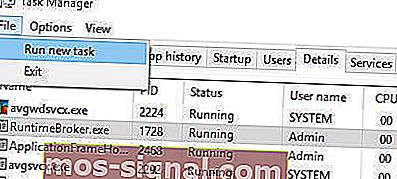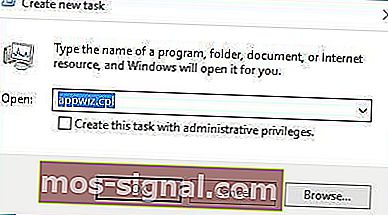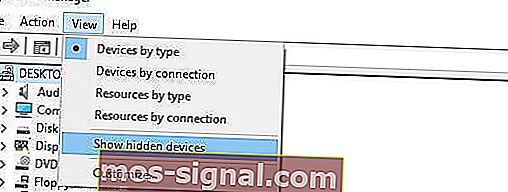Cum repar un ecran negru cu cursorul în Windows 10?
- Dacă primiți ecran negru înainte de a vă conecta la Windows 10, vă recomandăm să încercați să utilizați comanda rapidă Windows Key + P pentru a comuta afișajele.
- O altă soluție ar fi dezinstalarea driverului plăcii grafice.
- Dacă aveți într-adevăr primul număr, consultați secțiunea Ecranul negru al morții pentru soluții.
- Vă recomandăm să vizitați ghidurile noastre complete despre depanarea categoriei Windows 10 pentru o mulțime de soluții adecvate.

Utilizatorii au raportat că primesc ecran negru cu cursor pe Windows 10, așa că haideți să vedem cum să remediem această problemă.
Iată soluțiile pe care le veți găsi în acest ghid de depanare:
- Remediați ecranul negru Windows 10 cu cursorul înainte de conectare / după actualizare
- Utilizați comanda rapidă Tasta Windows + P pentru a comuta afișajele
- Dezinstalați driverul plăcii grafice
- Dezactivați grafica integrată din Manager dispozitive
- Dezactivați monitorul dual din BIOS / dezactivați monitorul grafic CPU
- Conectați monitorul cu ambele cabluri la computer / conectați monitorul suplimentar
- Actualizați-vă BIOS-ul
- Dezinstalați aplicațiile problematice
- Schimbați luminozitatea afișajului
- Deconectați al doilea monitor
- Dezactivați ieșirea secundară din Manager dispozitive
- Setați ieșirea afișajului la IGFX
- Conectați-vă monitorul utilizând HDMI
- Dezactivați / activați cardul dedicat din BIOS
- Verificați setările plăcii grafice în BIOS
- Scoateți bateria computerului și resetați BIOS-ul
- Dezactivați pornirea rapidă
- Remediați ecranul negru Windows 10 cu cursorul în timpul instalării
- Verificați afișajele suplimentare
- Conectați monitorul la placa grafică integrată
- Dezinstalați software-ul problematic înainte de actualizare
Cum pot repara ecranul negru Windows 10 cu cursorul?
De asemenea, puteți urmări ghidul nostru de depanare video de mai jos pentru a afla ce metode să utilizați pentru a remedia problemele legate de ecranul negru pe Windows 10.
1. Ecran negru Windows 10 cu cursor înainte de autentificare / după actualizare
1.1. Utilizați comanda rapidă Tasta Windows + P pentru a comuta afișajele
Dacă primiți ecran negru înainte de a vă conecta la Windows 10, vă recomandăm să încercați să utilizați comanda rapidă Windows Key + P pentru a comuta afișajele. Pentru aceasta, urmați aceste instrucțiuni:
- Apăsați tasta Windows + comanda rapidă pentru a deschide meniul Proiect .
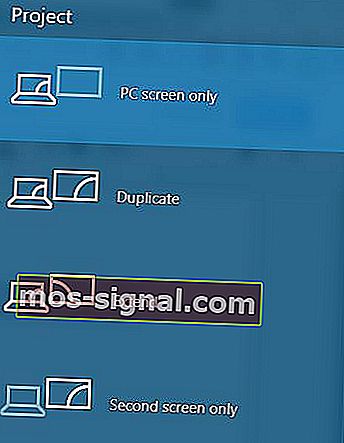
- Meniul Proiect se va deschide acum, dar nu îl veți putea vedea. Nu vă faceți griji, este perfect normal.
- Acum apăsați tasta săgeată sus sau jos de câteva ori și apăsați Enter .
- Dacă aveți succes, ecranul dvs. ar trebui să apară. Dacă ecranul dvs. nu apare, poate fi necesar să repetați acest pas de câteva ori.
Din anumite motive, după actualizarea la Windows 10, modul dvs. de proiect s-ar putea schimba doar pe ecranul al doilea și trebuie să schimbați acest lucru urmând instrucțiunile noastre.
Am avut această problemă și a fost rezolvată după 6 sau 7 încercări, deci este crucial să fiți persistent.
Trebuie să menționăm că, dacă contul dvs. este protejat prin parolă, va trebui să vă conectați mai întâi. Pentru aceasta, apăsați Spațiu sau Ctrl , introduceți parola și apăsați Enter .
Acest lucru poate fi dificil, deoarece veți face acest lucru pe ecranul negru, deci s-ar putea să vă ia câteva încercări.
Dacă aveți nevoie de mai multe informații despre cum să schimbați afișajele pe Windows 10, aruncați o privire în acest ghid detaliat.
1.2. Dezinstalați driverul plăcii grafice
Dacă aveți ecran negru cu probleme de cursor, puteți încerca să apăsați Ctrl + Shift + Esc sau Ctrl + Alt + Del pentru a porni Task Manager . Din Task Manager veți putea porni Device Manager procedând în felul următor:
- Apăsați Fișier> Rulați o sarcină nouă .
- Introduceți devmgmt.msc și apăsați Enter pentru al rula.
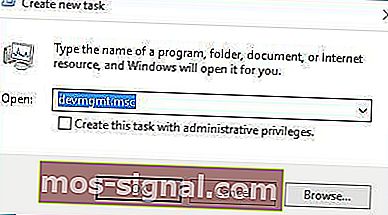
Dacă Managerul de activități se mișcă prea lent, faceți-o mai repede cu ajutorul acestui articol. Dar dacă nu îl puteți deschide, este posibil să trebuiască să accesați Safe Mode și să dezinstalați driverele de afișare de acolo. Pentru a accesa Safe Mode procedați în felul următor:
- În timp ce computerul pornește continuu să apăsați F4 sau F8 (ar putea fi o altă tastă de pe computer) pentru a accesa Opțiuni de încărcare. Deoarece Windows 10 pornește mult mai repede decât predecesorii săi, acest lucru s-ar putea să nu funcționeze, deci singura modalitate de a accesa opțiunile de pornire este după câteva reporniri.
- În Opțiuni de încărcare, alegeți Depanare> Opțiuni avansate> Setări de pornire .
- Computerul dvs. va reporni acum și vi se va prezenta o listă de opțiuni. Alegeți Mod sigur cu rețea (sau orice altă opțiune Mod sigur).
Doriți să adăugați Safe Mode la meniul de boot? Iată un ghid despre asta. În cazul în care nu îl puteți accesa, urmați acești pași pentru ca lucrurile să funcționeze corect.
Pentru a dezinstala driverele, urmați acești pași:
- Apăsați tasta Windows + X și alegeți Device Manager din listă.

- Când se deschide Managerul de dispozitive , localizați placa grafică, faceți clic dreapta pe ea și alegeți Dezinstalare . Dacă vi se solicită, asigurați-vă că bifați Ștergeți software-ul driverului pentru acest dispozitiv.

- După ce ați dezinstalat driverul, reporniți computerul. Windows 10 ar trebui să înceapă în mod normal, iar problema ecranului negru ar trebui rezolvată.
Știați că cele mai recente drivere GPU oferă mai multă stabilitate și securitate? Ia-le chiar acum!
1.3. Dezactivați grafica integrată din Manager dispozitive
Dacă computerul dvs. are atât grafică integrată, cât și grafică dedicată, asigurați-vă că dezactivați grafica integrată din Manager dispozitive. Pentru a face acest lucru, poate fi necesar să accesați Safe Mode , dacă Windows 10 nu se va încărca.
După ce porniți Device Manager , efectuați următoarele:
- Localizați grafica de la bord.
- Faceți clic dreapta pe el și din meniu alegeți Dezactivare .

- Reporniți computerul și verificați dacă problema persistă.
Dacă Modul sigur nu vă acceptă parola, remediați-o cu ușurință urmând acest ghid pas cu pas.
1.4. Dezactivați monitorul dual din BIOS / dezactivați monitorul grafic CPU
- În timp ce computerul pornește, apăsați F2 sau Del (poate fi o altă tastă de pe computer) pentru a accesa BIOS-ul .
- Când statisticile BIOS trebuie să găsiți și să dezactivați funcția grafică CPU sau funcția de monitor dual .
- Salvați modificările și reporniți computerul.
De asemenea, dacă aveți opțiunea de monitorizare grafică CPU , este de asemenea sugerat să o dezactivați pentru a remedia această problemă. După ce ați dezactivat această opțiune, salvați modificările și reporniți.
Acesta este singurul ghid de acces la BIOS de care veți avea nevoie vreodată! Marcați-l pentru depanarea viitoare.
1.5 Conectați monitorul cu ambele cabluri la computer / conectați monitorul suplimentar
Aceasta este o soluție puțin neobișnuită, dar utilizatorii au raportat că remediază ecranul negru înainte de problema conectării.
Potrivit utilizatorilor, dacă aveți un monitor cu doi conectori, cum ar fi DVI și HDMI, trebuie să vă conectați monitorul utilizând atât cablul DVI, cât și cablul HDMI .
După ce ați făcut acest lucru, puteți porni computerul și puteți verifica dacă problema este rezolvată.
Unii utilizatori sugerează, de asemenea, că ați putea rezolva această problemă prin atașarea unui monitor suplimentar, deci dacă aveți un monitor suplimentar, încercați să îl conectați la computer.
Chiar dacă acest lucru nu rezolvă problema, al doilea monitor ar trebui să funcționeze fără probleme.
1.6 Actualizați BIOS-ul

Unii utilizatori susțin că puteți repara ecranul negru cu cursorul după actualizare, actualizându-vă BIOS-ul.
Actualizarea BIOS-ului este o procedură pentru utilizatorii avansați și, dacă nu o faceți corect, puteți provoca daune permanente hardware-ului dvs., așa că vă rugăm să rețineți acest lucru.
Pentru a efectua actualizarea BIOS, trebuie să accesați site-ul web al producătorului plăcii de bază și să descărcați cea mai recentă versiune de BIOS pentru placa de bază.
În majoritatea cazurilor, ar trebui să existe un manual de instrucțiuni despre cum să vă actualizați BIOS-ul, deci asigurați-vă că îl citiți cu atenție.
Dacă nu știți cum să vă actualizați BIOS-ul, vă rugăm să cereți unui expert să o facă pentru dvs. pentru a evita orice potențiale daune .
Dacă doriți să o faceți singur, urmați pașii exacți din acest articol pentru a vă asigura că totul va merge conform planului.
De asemenea, vă recomandăm acest instrument terță parte (100% sigur și testat de noi) pentru a descărca automat toate driverele învechite de pe computer.
1.7. Dezinstalați aplicațiile problematice
Dacă aveți probleme cu ecranul negru cu cursor după actualizarea Windows 10, ar trebui să știți că anumite aplicații, cum ar fi antivirusul Norton, paravanul de protecție terță parte, iCloud, clientul Cisco VPN sau IDT Audio, pot cauza această problemă.
Pentru a remedia această problemă, este recomandat să dezinstalați aceste aplicații de pe computer. Pentru aceasta, urmați aceste instrucțiuni:
- Apăsați Ctrl + Shift + Esc pentru a porni Task Manager .
- În Task Manager faceți clic pe Fișier> Rulați o sarcină nouă .
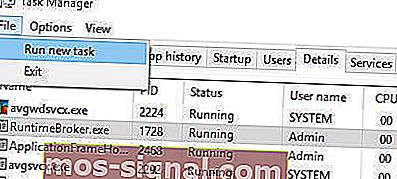
- Introduceți appwiz.cpl și apăsați Enter pentru al rula.
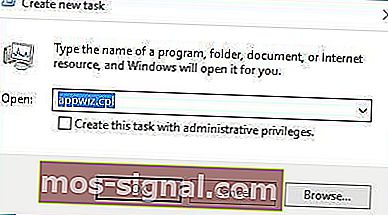
- Fereastra Programe și caracteristici se va deschide acum și veți putea dezinstala aplicațiile problematice.
Dacă nu puteți accesa Task Manager, ar trebui să intrați în modul sigur și să încercați din nou această soluție.
Uneori, aceste aplicații își pot lăsa fișierele în directorul system32 (de exemplu, IDT Audio creează fișierul IDTNC64.cpl și îl mută în folderul system32).
Pentru a remedia complet această problemă, este posibil să trebuiască să găsiți fișierul problematic și să îl ștergeți manual sau utilizând Promptul de comandă.
Fiți foarte atenți în timp ce faceți acest lucru, deoarece nu doriți să ștergeți niciun fișier de bază Windows 10.
Există un ghid detaliat despre cum să eliminați complet Norton pe acest link. De asemenea, am tratat același subiect pentru McAfee în acest articol.
Pentru mai multe informații despre cum să dezinstalați programe și aplicații pe Windows 10, consultați acest ghid.
1.8. Schimbați luminozitatea afișajului
Utilizatorii au raportat că au probleme cu ecranul negru pe Windows 10 după ce au conectat adaptorul CA la laptopul lor.
În majoritatea celorlalte cazuri, laptopul funcționează bine, dar după ce utilizatorul conectează adaptorul de rețea, ecranul se întunecă.
Acest lucru este cauzat de o problemă de luminozitate a afișajului, dar o puteți remedia cu ușurință urmând acești pași:
- Apăsați tasta Windows + X și tastați Power Options . Alegeți Power Options din meniu.

- Când se deschide fereastra Opțiuni de alimentare , găsiți planul curent și faceți clic pe Modificare setări plan .

- Acum faceți clic pe Modificare setări avansate de alimentare .

- Localizați setarea Luminozitatea afișajului și asigurați-vă că setați luminozitatea afișajului la 99% sau 98% atunci când dispozitivul este conectat. Din câte știm, setarea luminozității afișajului la 100% atunci când dispozitivul este conectat cauzează această problemă, deci este mai bine că folosești o valoare mai mică.
- Salvați modificările și reporniți computerul.
Aveți probleme la schimbarea luminozității afișajului? Nu vă faceți griji, avem 4 modalități rapide de a vă ajuta.
1.9. Deconectați al doilea monitor
În anumite cazuri, ecranul negru cu cursor pe Windows 10 poate fi remediat deconectând al doilea monitor.
Utilizatorii NVIDIA au raportat că deconectarea celui de-al doilea monitor a rezolvat această problemă pentru ei, deci asigurați-vă că îl încercați.
1.10. Dezactivați ieșirea secundară din Manager dispozitive
Dacă aveți ecran negru cu problema cursorului, puteți încerca să dezactivați ieșirea secundară.
Trebuie să vă avertizăm că s-ar putea să nu fie cea mai bună soluție dacă intenționați să utilizați două sau mai multe monitoare pe computer. Pentru a face acest lucru, urmați acești pași:
- Deschideți Manager dispozitive .
- Găsiți și extindeți secțiunea adaptoare de afișare .
- Faceți clic pe Vizualizare> Afișați dispozitivele ascunse .
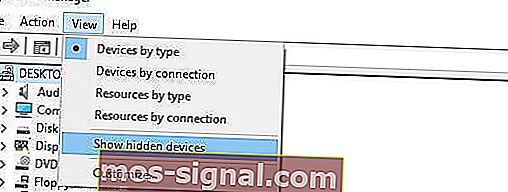
- În secțiunea adaptoare de afișare găsiți ieșirea secundară , faceți clic dreapta pe ea și alegeți Dezactivare .

- Reporniți computerul și verificați dacă problema este rezolvată.
Dacă sunteți interesat de problemele de ieșire HDMI și cum să le rezolvați, am scris pe larg despre acest lucru. Verificați acest articol și remediați problema în cel mai scurt timp.
1.11. Setați ieșirea afișajului la IGFX
Unii utilizatori au raportat că au reușit să remedieze ecranul negru cu cursorul înainte de conectare schimbând ieșirea afișajului la IGFX în BIOS. Pentru aceasta, urmați acești pași:
- În timp ce computerul pornește, continuați să apăsați tasta F2, F4 sau Del pentru a accesa BIOS-ul . Ar putea fi o cheie diferită, deci este posibil să trebuiască să repetați acest proces de câteva ori.
- Odată ce ați intrat în BIOS , localizați setarea de ieșire Afișare și setați-l IGFX . Aceasta va face din grafica integrată primul afișaj.
- Salvați modificările și ieșiți.
Uneori, Windows 10 poate sări peste BIOS. Dacă vă confruntați cu această problemă, asigurați-vă că aruncați o privire aici.
1.12. Conectați-vă monitorul utilizând HDMI
Dacă aveți probleme cu ecranul negru cu cursorul înainte de a vă conecta pe Windows 10, vă recomandăm să încercați să vă conectați monitorul la computer cu ajutorul cablului HDMI .
Utilizatorii au raportat că puteți utiliza conexiunea HDMI în loc de DVI și va rezolva problemele legate de ecranul negru.
Dacă conectați ambele cabluri HDMI și DVI, computerul dvs. ar putea vedea conexiunea DVI ca al doilea monitor (chiar dacă aveți un singur monitor) și, în acest caz, trebuie să setați afișajul principal.
Pentru aceasta, faceți următoarele:
- Deschideți aplicația Setări și alegeți Sistem .
- Accesați secțiunea Afișare .
- Ar trebui să vedeți mai multe afișaje disponibile. Selectați afișajul pe care doriți să îl utilizați ca principal și faceți clic pe Faceți ca acesta să fie afișajul meu principal .
- Faceți clic pe Aplicați pentru a salva modificările.
Dacă aplicația Setări nu se lansează, vă recomandăm să aruncați o privire aici.
1.13. Dezactivați / activați cardul dedicat din BIOS
Unii utilizatori au raportat că activarea sau dezactivarea graficelor dedicate remediază această problemă pentru ei. Pentru a face acest lucru, trebuie să introduceți BIOS-ul și să localizați setările grafice .
Acum puteți alege între opțiunea Comutabilă sau Discretă, în funcție de cea pe care doriți să o utilizați.
Dacă doriți să activați o placă grafică dedicată, alegeți opțiunea Discretă .
Am explicat cum arată acest proces pe unul dintre dispozitivele noastre, dar ar putea fi complet diferit pentru dispozitivul dvs.
În acest caz, ar trebui să verificați manualul de instrucțiuni.
În unele cazuri, placa grafică nu este detectată în Windows 10. Am pregătit un ghid AMD și unul Nvidia doar pentru această ocazie.
1.14. Verificați setările plăcii grafice în BIOS
Introduceți BIOS-ul și asigurați-vă că placa grafică este setată să utilizeze slotul PCI-E . Uneori, această setare s-ar putea schimba în PCI și, dacă este cazul, trebuie doar să o comutați la opțiunea PCI-E și să salvați modificările.
1.15. Scoateți bateria computerului și resetați BIOS-ul
Dacă alte soluții nu funcționează, poate doriți să scoateți bateria computerului și să vă resetați BIOS - ul . Procedând astfel, vă veți încălca garanția, așa că rețineți acest lucru.
Dacă nu știți cum să faceți acest lucru în mod corespunzător, poate că este mai bine să angajați un expert care să o facă pentru dvs.
1.16. Dezactivați pornirea rapidă
În unele cazuri, pornirea rapidă poate declanșa probleme de ecran negru. În acest caz, atunci puteți rezolva rapid această problemă, pur și simplu dezactivând această opțiune.
Pentru aceasta, accesați Panoul de control> Sistem și securitate> Opțiuni de alimentare. Apoi, accesați „Alegeți ce face butonul de alimentare”> Modificați setările care nu sunt disponibile în prezent> debifați opțiunea „Activați pornirea rapidă (recomandat)”.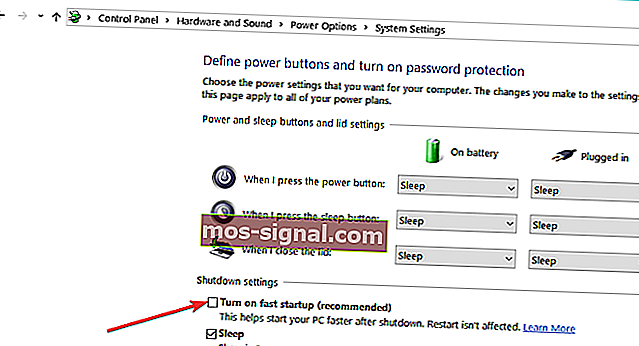
Aveți nevoie de mai multe informații despre cum să dezactivați pornirea rapidă? Te-am acoperit.
2. Ecran negru Windows 10 cu cursor în timpul instalării
2.1. Verificați afișajele suplimentare
Asigurați-vă că nu aveți alte afișaje precum monitoare sau chiar televizorul conectat la portul HDMI .
Dacă aveți un dispozitiv conectat la portul HDMI, Windows 10 l-ar putea folosi ca afișaj principal în timpul instalării, deci înainte de a începe instalarea, asigurați-vă că utilizați un singur afișaj.
În plus, puteți oricând să vă conectați monitorul utilizând cablul HDMI pentru a remedia această problemă sau pur și simplu puteți deconecta celălalt afișaj.
2.2. Conectați monitorul la placa grafică integrată
În anumite situații, este posibil ca Windows 10 să nu vă recunoască placa grafică dedicată, deci singura soluție este conectarea monitorului direct la placa grafică integrată.
După aceasta, ecranul negru cu problema cursorului va fi remediat.
Folosirea plăcii grafice integrate nu este o problemă atât de mare. Totuși, dacă aveți nevoie de mai multă putere și nu doriți să utilizați cardul dedicat, puteți crește VRAM pe cel integrat urmând acești pași.
2.3. Dezinstalați software-ul problematic înainte de actualizare
Dacă intenționați să faceți upgrade la Windows 10, este posibil să aveți un ecran negru cu probleme la cursor în timpul instalării dacă nu ștergeți anumite programe.
Uneori antivirusul sau paravanul de protecție pot provoca această problemă în timpul instalării, deci este posibil să doriți să le eliminați temporar.
În plus, dacă utilizați instrumente care modifică aspectul Windows-ului dvs., cum ar fi OldNewExplorer sau ClassicShell , ar trebui să le dezinstalați înainte de a face upgrade la Windows 10.
Ecranul negru cu cursor pe Windows 10 poate crea multe probleme, dar, în majoritatea cazurilor, îl puteți remedia deconectând monitoare suplimentare sau conectând monitorul la un alt port.
Nota editorului: Această postare a fost publicată inițial în decembrie 2018 și a fost de atunci renovată și actualizată în martie 2020 pentru prospețime, acuratețe și exhaustivitate.