FIX: Ați fost conectat cu un profil temporar în Windows 10
- Profilele de utilizator temporare sunt o modalitate excelentă de a vă bucura de utilizarea computerelor Windows 10 fără a avea datele dvs. personale și setările salvate pe acel aparat.
- Unele probleme cu sistemul de operare vă pot determina să vă conectați forțat la profiluri de utilizator temporare. Din fericire, articolul de mai jos vă va ajuta să depanați această problemă.
- Acest articol face parte din hub-ul nostru dedicat remedierii erorilor din profilul utilizatorului, deci verificați-l pentru mai multe remedieri și ghiduri.
- Aruncați o privire la pagina noastră dedicată Windows 10 Erori pentru articole mai interesante.

De când a fost lansat Windows 10, utilizatorii s-au plâns de computerele lor, uneori conectându-le cu un profil temporar. Datorită acestei erori, utilizatorii nu pot accesa o serie de fișiere pe computerele lor, deși sunt administratorii de drept ai sistemelor lor.
Se pare că această problemă enervantă este aici pentru a rămâne, forțând utilizatorii să caute soluții alternative pentru a-și recâștiga accesul complet pe computerele lor.
Cum pot remedia eroarea de profil temporară pe Windows 10?
Ați fost conectat cu un mesaj de profil temporar care poate apărea din diferite motive și vă poate împiedica să accesați contul dvs. de utilizator. Apropo de acest mesaj, iată câteva probleme similare raportate de utilizatori:
- Windows 8 blocat în profil temporar
- Potrivit utilizatorilor, această problemă poate apărea pe Windows 8 și, din moment ce Windows 10 și 8 sunt atât de similare, puteți aplica cele mai multe soluții din acest articol și Windows 8.
- Utilizatorul continuă să se conecteze cu profilul temporar Windows 7
- Mulți utilizatori de Windows 7 au raportat această problemă.
- Această problemă poate apărea din cauza antivirusului dvs., deci asigurați-vă că îl dezactivați temporar și verificați dacă acest lucru vă ajută.
- Se încarcă un profil temporar
- Dacă există o problemă cu profilul dvs., este posibil să întâlniți acest mesaj pe computer.
- Cu toate acestea, puteți remedia problema pur și simplu conectându-vă la Safe Mode.
- Ați fost conectat la un profil temporar
- Aceasta este o altă variantă a acestei erori și, pentru a o remedia, trebuie doar să dezactivați conectarea PIN și să verificați dacă aceasta rezolvă problema.
1. Efectuați scanări SFC și DISM
- Apăsați tasta Windows + X pentru a deschide Win + X meniu . Alegeți Command Prompt (Admin) sau PowerShell (Admin) din meniu.

- Când pornește linia de comandă , introduceți sfc / scannow și apăsați Enter pentru al rula.
- Scanarea SFC va începe acum. Scanarea poate dura aproximativ 15 minute, deci nu o întrerupeți.
Uneori, pentru a remedia această problemă, trebuie să efectuați câteva scanări.
Dacă scanarea vă provoacă probleme sau comanda se oprește înainte ca procesul să se termine, consultați acest ghid complet pentru a rezolva problema.
După finalizarea scanării, reporniți computerul și verificați dacă problema este rezolvată. Dacă nu puteți rula scanarea SFC sau dacă scanarea SFC nu rezolvă problema, va trebui să rulați și scanarea DISM.
Puteți face acest lucru pornind Command Prompt ca administrator și executând comanda DISM / Online / Cleanup-Image / RestoreHealth . Scanarea poate dura aproximativ 20 de minute, deci aveți răbdare. Dacă doriți, ar putea fi o idee bună să efectuați din nou o scanare SFC, pentru orice eventualitate.
Uneori, DISM poate eșua pe Windows 10. Dacă întâmpinați aceeași problemă, rezolvați-o urmând pașii din acest articol.
După ce rulați ambele scanări, reporniți computerul și verificați dacă problema este rezolvată.
Dacă întâmpinați probleme la accesarea Promptului de comandă ca administrator, atunci ar fi bine să aruncați o privire mai atentă la acest ghid.
2. Conectați-vă cu parola în loc de codul PIN
- Deschideți aplicația Setări și accesați secțiunea Conturi .

- Selectați Opțiuni de conectare . În panoul din dreapta, accesați secțiunea PIN și faceți clic pe butonul Eliminare .

- Introduceți parola contului și faceți clic pe OK .

Dacă tot primești Ai fost conectat cu un mesaj de profil temporar , problema ar putea fi metoda ta de conectare. Mulți utilizatori utilizează un cod PIN pentru conectare la Windows, dar acest lucru poate duce la anumite probleme.
Cu toate acestea, puteți remedia problema dezactivând conectarea PIN. După ce faceți acest lucru, conectarea la PIN va fi dezactivată și problemele cu un profil temporar ar trebui rezolvate.
Dacă întâmpinați probleme la deschiderea aplicației Setări, aruncați o privire la acest articol pentru a rezolva problema.
3. Ștergeți profilul din registru
- Conectați-vă la computer ca alt administrator
- Mutați dosarul de profil de utilizator defect C: utilizatori în c: Backup
- Deschideți Editorul de registry și accesați: HKEY_LOCAL_MACHINESOFTWAREMicrosoftWindows NTCurrentVersionProfileList

- Găsiți folderul care are ProfileImagePath care indică c: utilizatori. De obicei se termină cu „.back”. Ștergeți întregul folder.
- Reporniți computerul și conectați-vă cu profilul de utilizator afectat.
Alternativ, puteți remedia această problemă făcând câteva mici modificări în registru. Pentru aceasta, urmați acești pași:
- Porniți linia de comandă ca administrator și executați comanda whoami / user .
- Memorează SID pentru că vei avea nevoie de el pentru pașii viitori.

- Porniți Editorul de registry și accesați HKEY_LOCAL_MACHINESOFTWAREMicrosoftWindows NTCurrentVersionProfileList .
- Găsiți cheia care are același nume ca SID-ul dvs. de la pasul 1 .
- Dacă există două taste cu același nume, dar una dintre ele are .bak la sfârșit, ștergeți-o fără extensia .bak .
- Dacă există o singură cheie cu extensia .bak , redenumiți-o și eliminați .bak din numele acesteia.
- Dacă cheia dvs. nu are extensia .bak, treceți la pasul următor.
- Selectați cheia corectă și în panoul din dreapta găsiți valoarea ProfileImagePath .
- Faceți dublu clic pe acesta pentru a verifica proprietățile sale și asigurați-vă că valoarea sa este corectă.
- Dacă valoarea nu este C: Usersyour_username , asigurați-vă că o modificați în consecință.

- Dacă valoarea nu este C: Usersyour_username , asigurați-vă că o modificați în consecință.
- Acum faceți dublu clic pe intrarea de stat și setați valoarea sa la 0.

Uneori, această problemă poate apărea din cauza unor probleme cu registrul dvs. După efectuarea acestor modificări, verificați dacă problema persistă.
Nu puteți accesa Editorul registrului? Consultați acest ghid și rezolvați rapid problema.
4. Reîmprospătați locația
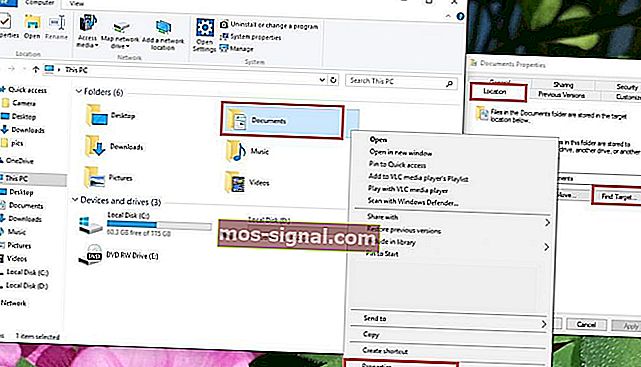
- Accesați acest PC> faceți clic dreapta pe Documente
- Faceți clic pe Proprietăți > selectați fila Locație
- Faceți clic pe Găsire țintă
- Găsiți directorul în care aveți fișierele și faceți clic o dată pe el
- În partea de sus a File Explorer, faceți clic în dreapta listei de directoare.
- Va apărea un text cu locația directorului C: Documente pentru utilizatori (utilizatorul dvs.)
- Copiați acest text de locație C: documente User (YourUser)> închideți File Explorer
- Lipiți textul locației din câmpul chiar deasupra butoanelor> faceți clic pe Aplicare
- Reporniți computerul.
Nu mai aveți probleme cu File Explorer! Remediați-le pe toate cu ajutorul acestui ghid extins!
5. Actualizați-vă sistemul
- Apăsați tasta Windows + I pentru a deschide aplicația Setări .
- Accesați secțiunea Actualizare și securitate .

- Acum faceți clic pe butonul Căutare actualizări .

Dacă continuați să primiți Ați fost conectat cu un mesaj de profil temporar , este posibil să puteți remedia problema pur și simplu instalând cele mai recente actualizări.
Windows va verifica acum actualizările disponibile și le va descărca în fundal. După descărcarea actualizărilor, reporniți computerul pentru a le instala și verificați dacă problema este rezolvată.
Nu se poate actualiza Windows 10? Consultați acest ghid care vă va ajuta să le rezolvați în cel mai scurt timp.
6. Verifică-ți antivirusul
Potrivit utilizatorilor, antivirusul dvs. poate uneori să interfereze cu sistemul dvs. și să vă determine să fiți conectat cu un mesaj de profil temporar .
Cu toate acestea, mai mulți utilizatori au raportat că au remediat problema pur și simplu dezinstalând software-ul antivirus.
Potrivit acestora, problema a fost cauzată de Avast, dar după eliminarea aplicației, problema a fost complet rezolvată. Rețineți că uneori alte instrumente antivirus pot provoca apariția acestei probleme, deci este posibil să fie necesar să le eliminați pentru a rezolva această problemă.
Dacă doriți să scăpați complet de antivirus, consultați acest ghid pas cu pas dacă sunteți utilizator Norton sau acest ghid dacă utilizați McAfee.
Dacă ați remediat problema prin eliminarea antivirusului, acesta ar putea fi un moment bun pentru a lua în considerare trecerea la o altă soluție antivirus. Există multe instrumente antivirus excelente pe piață, dar BullGuard este unul dintre cele mai bune.
Acest instrument oferă o protecție excelentă și nu va interfera cu sistemul dvs., așa că asigurați-vă că îl încercați.
Firewall-ul dvs. blochează anumite aplicații și provoacă erori? Consultați acest ghid pentru a afla mai multe.
7. Accesați modul Safe
- Deschideți aplicația Setări și accesați secțiunea Actualizare și securitate .
- Accesați secțiunea Recuperare din panoul din stânga. În panoul din dreapta, faceți clic pe butonul Reporniți acum în secțiunea de pornire avansată .

- Vi se vor prezenta trei opțiuni. Alegeți Depanare> Opțiuni avansate> Setări de pornire . Faceți clic pe butonul Reporniți .
- Odată ce computerul repornește, veți vedea o listă de opțiuni. Selectați orice versiune a modului sigur apăsând tasta corespunzătoare de pe tastatură.
Mai mulți utilizatori au raportat că au remediat eroarea temporară a profilului dvs. prin conectarea la modul sigur.
Odată ce ați intrat în modul sigur, utilizați-l timp de câteva minute. Acum reporniți computerul și problema cu modul sigur va fi rezolvată complet. După cum puteți vedea, aceasta este o soluție simplă, deci asigurați-vă că încercați.
Sperăm că una dintre aceste patru soluții va funcționa pentru dvs. Dacă ați întâmpinat o soluție pe care nu am menționat-o în acest articol, spuneți-ne mai multe despre experiența dvs. în secțiunea de comentarii de mai jos.
De asemenea, lăsați acolo orice alte întrebări pe care le aveți și cu siguranță vom arunca o privire.
Întrebări frecvente: Aflați mai multe despre profilurile de utilizator temporare
- Ce este un profil de utilizator temporar?
Profilele de utilizator temporare sunt exact ca profilurile de utilizator obișnuite, doar că au fost concepute pentru a fi utilizate de oaspeți pe un anumit computer. Unele probleme cu Windows 10 vă pot obliga să vă conectați la profiluri de utilizator temporare.
- Sunt utile profilurile de utilizator temporare?
Profilele de utilizator temporare vă permit să utilizați un computer fără a avea informațiile stocate pe acesta. Puteți utiliza, de asemenea, instrumente specializate de la terți în același scop.
- Datele temporare ale profilului utilizatorului sunt stocate oriunde după ce mă deconectez?
În circumstanțe normale, datele temporare ale profilului utilizatorului sunt șterse după ce vă deconectați de la un anumit computer, dar acest lucru poate fi modificat modificând unele dintre setările profilului computerului.
Nota editorului: această postare a fost publicată inițial în iulie 2018 și a fost reînnoită și actualizată în martie 2020 pentru prospețime, acuratețe și exhaustivitate.

















