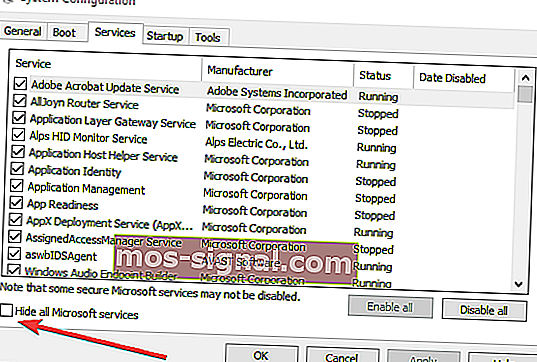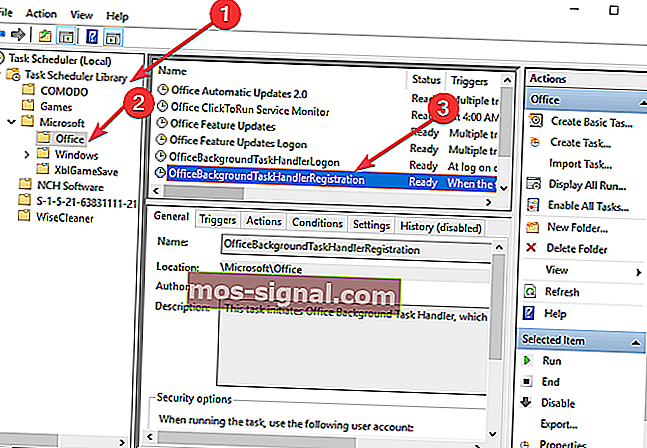Cum să opriți taskeng.exe să apară pe computerele Windows

Problema frecventă legată de taskeng.exe care apare la întâmplare pentru mulți utilizatori a devenit o problemă destul de enervantă.
Pop-up- ul taskeng.exe merge în fața altor ferestre active care întrerup activitatea utilizatorului.
Ca un memento rapid, Taskeng.exe este un planificator de sarcini responsabil de urmărirea sarcinilor setate pentru a fi executate de utilizator. Planificatorul de sarcini le afișează numai atunci când este necesar.
De ce apare taskeng în continuare?
Ferestrele pop-up Taskeng.exe pot fi declanșate de infecții malware, caz în care repararea problemei este imperativă.
Dacă fereastra pop-up în sine este însoțită de un mesaj care spune că Windows nu poate găsi fișierul .exe, aceasta este o indicație clară că alertele sunt declanșate de un virus. Asigurați-vă că ați introdus corect numele fișierului, apoi încercați din nou.
În continuare, vă prezentăm câteva metode pentru rezolvarea problemei pop-up taskeng.exe.
4 metode pentru a bloca alertele taskeng.exe
- Porniți Windows-ul în modul sigur și efectuați o scanare antivirus
- Efectuați un boot curat
- Blocați User_Feed_Synchronization
- Blocați OfficeBackgroundTaskHandlerRegistration
1. Porniți computerul în modul sigur și efectuați o scanare antivirus
În primul rând, începeți prin deschiderea Windows în modul sigur.
Apoi, ar trebui să efectuați o scanare antivirus utilizând Microsoft Safety Scanner pe care îl puteți descărca direct de pe site-ul Microsoft.
Rețineți că ștergerea fișierelor infectate poate duce la pierderea datelor.
2. Efectuați un boot curat
Efectuarea unui boot curat vă oferă posibilitatea de a găsi cauzele principale ale problemelor dvs.
Pentru a finaliza acest proces, urmați acești pași:
- Faceți clic dreapta pe butonul Start , apoi faceți clic pe Căutare
- Tastați msconfig în bara de căutare și apăsați Enter
- Selectați Servicii și apoi bifați caseta de lângă Ascundeți toate serviciile Microsoft, apoi faceți clic pe Dezactivare toate
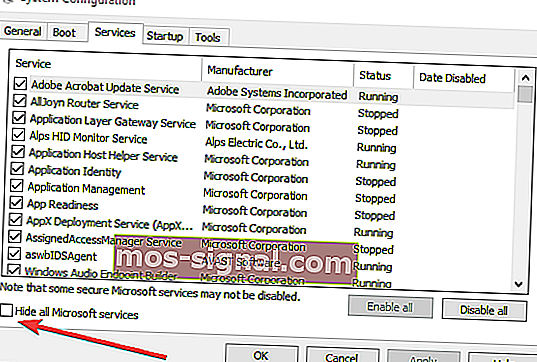
- Accesați secțiunea Startup și faceți clic pe Open Task Manager
- Selectați fiecare program despre care bănuiți că este corupt, apoi selectați Dezactivare
- Ieșiți din Task Manager și faceți clic pe OK în fereastra System Configuration
- După finalizarea tuturor acestor sarcini, reporniți computerul și verificați dacă s-a schimbat ceva.
Dacă acest lucru nu funcționează, reveniți la fila Servicii și activați toate programele dezactivate.
- ÎN LEGĂTURĂ: Remediere completă: Managerul de activități se deschide lent sau răspunde
3. Blocați User_Feed_Synchronization
Încercarea de a dezactiva User_Feed_Synchronization este o soluție pentru a opri pop-up-ul care merită încercat. Pentru a face acest lucru, trebuie să urmați acești pași:
- Apăsați butoanele R + Windows de pe tastatură> tastați taskschd.msc și apăsați Enter
- Găsiți Biblioteca Planificator de activități în fereastra recent deschisă, faceți clic dreapta pe ea, extindeți Vizualizare și selectați Afișare sarcini ascunse
- Acum puteți găsi User_Feed_synchronization în panoul central, urmat de o serie de cifre și litere
- Consultați secțiunea Istoric . Dacă puteți găsi acolo o serie de evenimente, apăsați butonul Dezactivare din panoul din dreapta
4. Blocați OfficeBackgroundTaskHandlerRegistration
Uneori, fereastra pop-up ar putea fi cauzată de o problemă cu Microsoft Office.
Pentru a opri Microsoft Office să emită această eroare, trebuie să dezactivați OfficeBackgroundTaskHandlerRegistration din Task Scheduler.
Urmați acești pași:
- Apăsați butonul R + Windows de pe tastatură> tastați taskschd.msc și apăsați butonul Enter
- Găsiți Biblioteca Planificator de activități în fereastra recent deschisă, faceți clic dreapta pe ea, extindeți Vizualizare și selectați Afișare sarcini ascunse
- Faceți dublu clic pe folderul M icrosoft , apoi faceți dublu clic pe folderul Office
- Selectați OfficeBackgroundTaskHandlerRegistration și dezactivați-l din panoul din dreapta
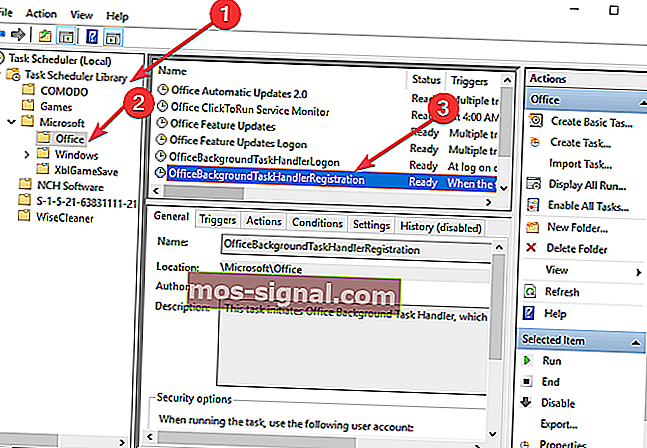
- Apoi selectați Offi ceBackgroundTaskHandlerLogin și dezactivați-l din panoul din dreapta
Sperăm că aceste metode au fost de ajutor. Dacă aveți alte remedieri, diferite de ale noastre, nu ezitați să le împărtășiți în secțiunea de comentarii de mai jos.
POSTURI LEGATE DE VERIFICAT:
- Actualizări importante sunt în așteptare: Cum se dezactivează fereastra pop-up
- Doriți să vizualizați pe ecran complet: Cum să dezactivați fereastra pop-up
- Cele mai bune 5 utilitare de reglare pentru Windows 10