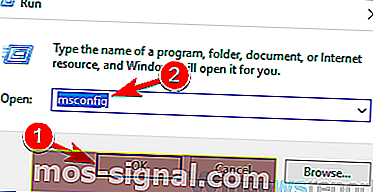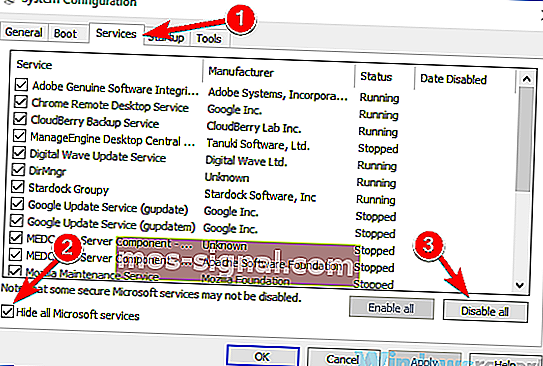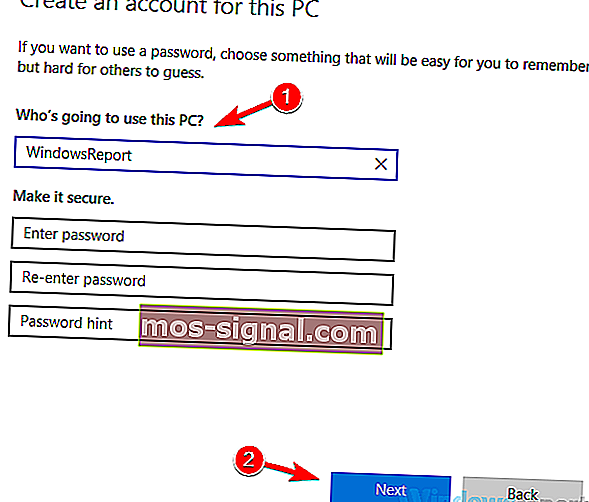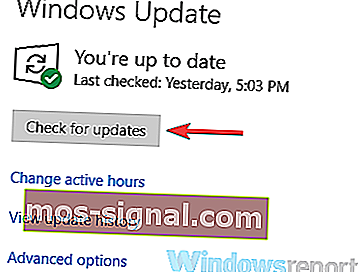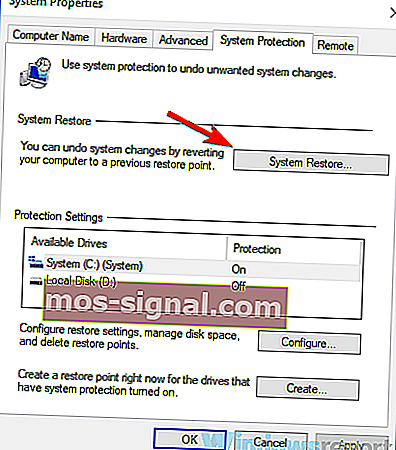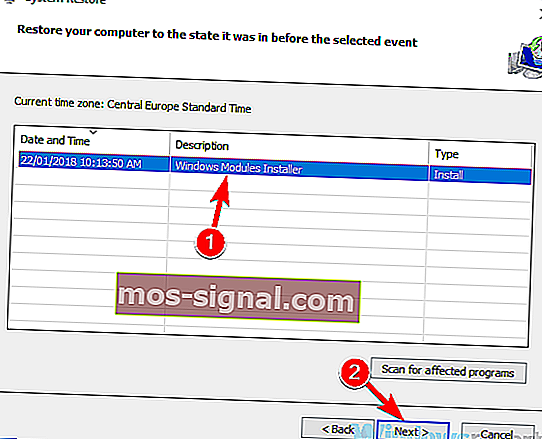Remediere completă: a fost atins un punct de întrerupere pentru Windows 10, 7

Un mesaj care a atins un punct de întrerupere poate apărea uneori pe computerul dvs. în timp ce încercați să rulați o anumită aplicație sau în timp ce încercați să închideți computerul. Acest mesaj poate fi destul de enervant, iar în articolul de astăzi vă vom arăta cum să îl remediați.
Un mesaj care a atins un punct de întrerupere poate apărea uneori și vă poate împiedica să rulați anumite aplicații pe computer. Vorbind despre acest mesaj de eroare, iată câteva probleme similare pe care utilizatorii le-au raportat:
- A fost atins un punct de întrerupere pentru Windows 10, 8.1, 7 - Această problemă poate apărea pe aproape orice versiune de Windows, dar indiferent de versiunea de Windows pe care o utilizați, ar trebui să găsiți cele mai utile soluții noastre.
- Punctul de întrerupere a excepției a fost atins Firefox, Origin, Outlook - Această problemă poate apărea dacă aplicația pe care încercați să o rulați nu este actualizată sau dacă instalarea sa este coruptă. Reinstalați pur și simplu aplicația și problema ar trebui să dispară.
- Punct de întrerupere a excepției 0x80000003 Windows 10 - Acest mesaj de eroare vine uneori cu un cod de eroare. Pentru a remedia problema, asigurați-vă că încercați câteva dintre soluțiile noastre.
- A fost atins un punct de întrerupere la închidere - Uneori această problemă poate apărea din cauza aplicațiilor de la terți. Pentru a remedia problema, trebuie să găsiți și să eliminați aplicațiile problematice, iar problema ar trebui rezolvată.
A fost atins un mesaj de eroare la un punct de întrerupere, cum să îl remediem?
- Scanați PC-ul pentru a detecta malware
- Eliminați protectorii de ecran de la terți
- Eliminați setările de overclock
- Dezactivați aplicațiile problematice
- Eliminați toate aplicațiile instalate recent
- Asigurați-vă că aplicația pe care încercați să o rulați este actualizată
- Creați un cont de utilizator nou
- Asigurați-vă că sistemul dvs. este actualizat
- Efectuați o restaurare a sistemului
Soluția 1 - Scanați computerul pentru a detecta malware

Potrivit utilizatorilor, uneori această problemă poate apărea dacă sistemul dvs. este infectat de programe malware. Pentru a remedia problema, este recomandat să efectuați o scanare completă a sistemului și să verificați dacă acest lucru vă rezolvă problema. Rețineți că o scanare completă a sistemului poate dura aproximativ o oră, deci va trebui să aveți răbdare.
Pentru a evita infecțiile malware în viitor, este recomandat să utilizați un antivirus bun și de încredere. Dacă doriți să obțineți o protecție maximă, vă sugerăm să încercați Bitdefender .
- Bitdefender Total Security 2019: Cel mai bun software antivirus multi-platformă
Soluția 2 - Eliminați screensaver-urile terță parte
Uneori, un mesaj de punct de întrerupere a fost atins poate apărea din cauza salvatorilor de ecran terți pe computer. Se pare că protectorii de ecran terți pot interfera cumva cu Windows 10 și asta va duce la acest mesaj de eroare.
Pentru a remedia problema, este recomandat să găsiți și să eliminați de pe computer computerele de protecție ale ecranelor. Mai mulți utilizatori au raportat că protectorul de ecran a fost cauza acestei probleme, dar după eliminarea acestora, problema a fost rezolvată.
- CITEȘTE ȘI: Cum se remediază eroarea Microsoft Excel „Prea multe formate de celule diferite”
Soluția 3 - Eliminați setările de overclock
Mai mulți utilizatori au raportat că a apărut un mesaj cu un punct de întrerupere din cauza plăcii grafice overclockate. Pentru a remedia această problemă, utilizatorii sugerează să eliminați setările overclockului și să verificați dacă acest lucru vă rezolvă problema.
Mulți utilizatori își overclockează hardware-ul pentru a obține performanțe mai bune, dar uneori overclocking-ul hardware poate duce la probleme software cum ar fi acesta. După ce eliminați setările de overclock de pe placa grafică, verificați dacă problema este încă acolo.
Soluția 4 - Dezactivați aplicațiile problematice
Uneori, aplicațiile de la terțe părți pot determina apariția unei erori la punctul de întrerupere și, pentru a remedia problema, este recomandat să găsiți și să eliminați aplicația problematică. Cauza obișnuită poate fi software-ul dvs. antivirus, așa că încercați să îl dezactivați și verificați dacă acest lucru vă ajută. În unele cazuri, este posibil să fie necesar să eliminați antivirusul pentru a remedia această problemă.
În cazul în care acest lucru nu funcționează, următorul pas ar fi efectuarea unui boot curat. După cum știți, multe aplicații pornesc automat cu Windows 10 și, uneori, aceste aplicații pot provoca probleme imediat ce pornesc.
Pentru a identifica cauza problemei, trebuie să dezactivați toate aplicațiile de pornire procedând în felul următor:
- Apăsați tasta W indows + R și tastați msconfig . Faceți clic pe OK sau apăsați Enter .
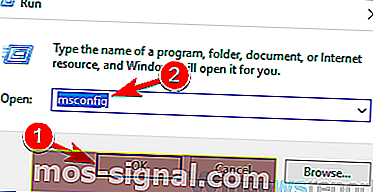
- Fereastra de configurare a sistemului va porni acum. Accesați fila Servicii și bifați caseta de selectare Ascundere toate serviciile Microsoft . Acum faceți clic pe butonul Dezactivați toate pentru a dezactiva toate serviciile de pornire.
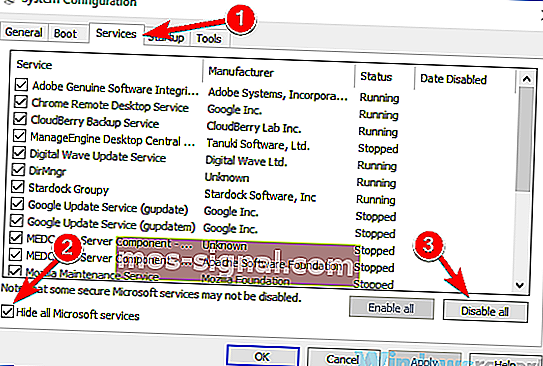
- Mergeți la fila Startup și faceți clic pe Open Task Manager .
- Va apărea o listă de aplicații de pornire. Faceți clic dreapta pe prima intrare din listă și alegeți Dezactivare . Faceți acest lucru pentru toate aplicațiile din listă.

- După dezactivarea tuturor aplicațiilor, reveniți la fereastra System Configuration și faceți clic pe Apply și OK .
- Reporniți computerul.
După repornirea computerului, verificați dacă problema persistă. Dacă problema nu apare, înseamnă că una dintre aplicațiile sau serviciile de pornire a cauzat problema. Pentru a găsi cauza, va trebui să activați serviciile și aplicațiile în grupuri până când reușiți să recreați problema.
Rețineți că va trebui să reporniți computerul de fiecare dată când activați o aplicație sau un serviciu pentru a aplica modificările. După ce găsiți aplicația problematică, eliminați-o sau mențineți-o dezactivată și problema ar trebui rezolvată.
- CITIȚI ȘI: Remediați eroarea certificatului Wi-Fi Windows 10 în 4 pași simpli
Soluția 5 - Eliminați toate aplicațiile instalate recent
Dacă s- a atins un mesaj de punct de întrerupere care a început să apară recent, problema ar putea fi legată de aplicații de la terți. Uneori, anumite aplicații vor instala și unele aplicații nedorite, ceea ce poate duce la această problemă și la multe alte probleme.
Pentru a remedia această problemă, este recomandat să eliminați orice aplicații instalate recent sau orice aplicații suspecte pe care nu vă amintiți să le instalați. Există mai multe metode pe care le puteți utiliza pentru a dezinstala o aplicație, dar cea mai eficientă este utilizarea unui software de dezinstalare, cum ar fi Revo Uninstaller .
În cazul în care nu știți, programul de dezinstalare este o aplicație specială care poate elimina cu ușurință orice software de pe computer. Pe lângă eliminarea aplicației dorite, software-ul de dezinstalare va elimina și toate fișierele și intrările de registru asociate cu aplicația. Procedând astfel, veți preveni apariția acestei probleme în viitor.
- LEGATE: 10 cele mai bune programe de dezinstalare pentru utilizatorii de PC
Soluția 6 - Asigurați-vă că aplicația pe care încercați să o rulați este actualizată
Dacă această problemă apare atunci când încercați să rulați o anumită aplicație, este posibil să existe o eroare care cauzează această eroare. Pentru a remedia problema, este recomandat să vă asigurați că aplicația pe care încercați să o rulați este actualizată.
Dacă nici măcar nu puteți porni aplicația pentru a o actualiza, este recomandat să o reinstalați și să verificați dacă aceasta rezolvă problema. Asigurați-vă că descărcați și instalați cea mai recentă versiune. După ce faceți acest lucru, verificați dacă mesajul de eroare este încă acolo.
- Citiți și: Cum să actualizați driverele învechite în Windows 10
Soluția 7 - Creați un cont de utilizator nou
Uneori, a fost atins un punct de întrerupere, poate apărea o eroare din cauza unui cont de utilizator deteriorat. Contul dvs. poate fi corupt din diverse motive și, dacă se întâmplă acest lucru, este posibil să întâmpinați diverse probleme. Pentru a remedia această problemă, vă recomandăm să creați un cont de utilizator nou și să verificați dacă problema apare și acolo. Pentru a crea un cont de utilizator nou, efectuați următoarele:
- Deschideți aplicația Setări și accesați secțiunea Conturi . Pentru a deschide rapid aplicația Setări , puteți utiliza comanda rapidă Windows Key + I.
- Alege Familia și alte persoane din meniul din stânga. Selectați Adăugați pe altcineva pe acest computer .

- Navigați la Nu am informațiile de conectare ale acestei persoane> Adăugați un utilizator fără un cont Microsoft .
- Introduceți numele de utilizator dorit pentru noul cont și faceți clic pe Următorul .
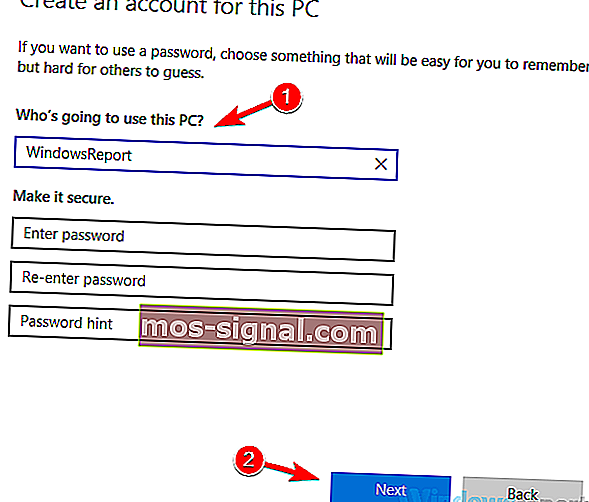
După ce creați un cont de utilizator nou, comutați la acesta și verificați dacă problema este încă acolo. Dacă problema nu apare, problema este cel mai probabil contul dvs. de utilizator. Deoarece nu există o modalitate simplă de a vă repara contul de utilizator, mutați fișierele personale în cel nou și începeți să îl utilizați în locul vechiului cont.
Soluția 8 - Asigurați-vă că sistemul dvs. este actualizat
Dacă această problemă apare în continuare, este posibil ca cauza să fie legată de sistemul dvs. Bug-urile și erorile pot apărea din când în când și, dacă le întâlnești, cel mai bun mod de a le rezolva este să te asiguri că sistemul de operare este actualizat.
Windows 10 instalează de obicei actualizările lipsă automat, dar puteți verifica oricând actualizări pe cont propriu, procedând în felul următor:
- Deschideți aplicația Setări și accesați secțiunea Actualizare și securitate .
- Acum faceți clic pe butonul Căutare actualizări din panoul din dreapta.
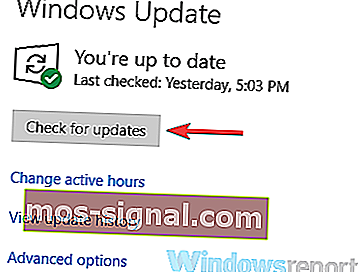
Windows va verifica acum actualizările disponibile și le va instala automat. După instalarea actualizărilor, verificați dacă problema persistă.
Soluția 9 - Efectuați o restaurare a sistemului
Dacă s- a ajuns la un punct de întrerupere, mesajul a început să apară recent, poate puteți remedia problema pur și simplu efectuând o Restaurare sistem. Restaurarea sistemului este o caracteristică utilă care vă permite să restabiliți sistemul la o perioadă anterioară și să remediați diferite probleme pe parcurs.
Pentru a efectua o Restaurare a sistemului, trebuie doar să faceți următoarele:
- Apăsați Tasta Windows + S și tastați restaurarea sistemului . Alegeți Creați un punct de restaurare din lista de rezultate.

- Fereastra System Properties ar trebui să se deschidă acum. Faceți clic pe butonul Restaurare sistem .
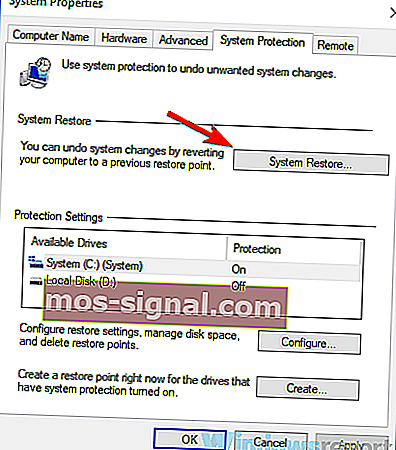
- Odată ce se deschide fereastra Restaurare sistem , faceți clic pe Următorul .
- Bifați opțiunea Afișați mai multe puncte de restaurare , dacă este disponibilă. Alegeți punctul de restaurare și faceți clic pe Următorul .
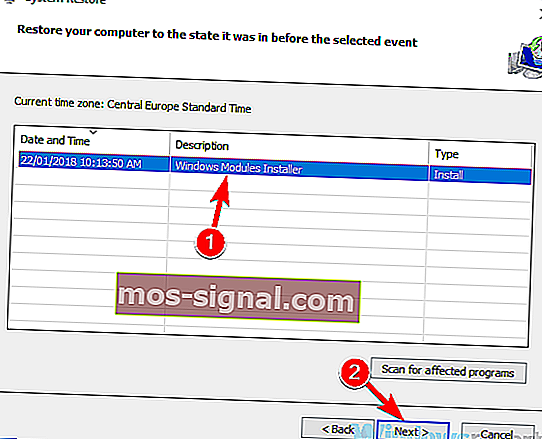
- Urmați instrucțiunile pentru a finaliza restaurarea.
Odată ce ați restaurat sistemul, verificați dacă problema persistă.
Un mesaj care a atins un punct de întrerupere este de obicei cauzat de aplicații terțe, dar ar trebui să puteți remedia această problemă utilizând una dintre soluțiile noastre.
CITEȘTE ȘI:
- Remediere completă: accesul a fost refuzat codul de eroare 16 pe Windows 10, 8.1, 7
- Remediere completă: listați eroarea indexată în afara limitelor pe Windows 10
- Eroare SISTEM DE FIȘIER UDFS în Windows 10 [REZOLVAT]